Don't you know how to create a folder on your tablet on your desktop? Organize the home screen on your device so that it contains shortcuts to absolutely all your favorite applications, no matter how many. You save space on your Android home screen by putting multiple apps in the same directory.

Jelly Bean instructions
In different versions of Android, file display features may vary. Therefore, the algorithm for each of them will be given separately. For Jelly Bean it will look like this:
- On the main screen, drag one icon over the other. When you release your finger, they form something new. A circle will appear next to it, which indicates that the files did not collide in a virtual accident, but instead formed a folder.
- Drag extra shortcuts to a directory icon to add these apps inside. As you drag them around, space will be freed up on the home screen, allowing you to create even more folders, thereby increasing the overallcapacity.
Here's how to create a folder on a tablet. However, there are a few more important nuances.
Tap the folder shortcut to view its contents, and then on the application itself to open it.
For further editing, you need to click on the program icon and hold it, then move it to the desired location. Or you can drag it back. By touching the "Unnamed" inscription, you can rename the folder.
Directories can be deleted like any other label on the screen. This will cause everything inside to disappear.
Instructions for Ice Cream Sandwich
For this version of Android, directories literally look like folders. Exactly the same you could see on your PC. Here you have to create them manually and then drag the app icons into it.
You can do it like this:
- Tap on an empty part of the screen.
- In the menu that appears, select the "New Folder" command. Next, a new directory will be displayed in front of you, but it is still empty.
- Drag the icon of the application you are interested in to the newly formed icon. Release your finger to add this file inside. Repeat this step as many times as needed.
File managers
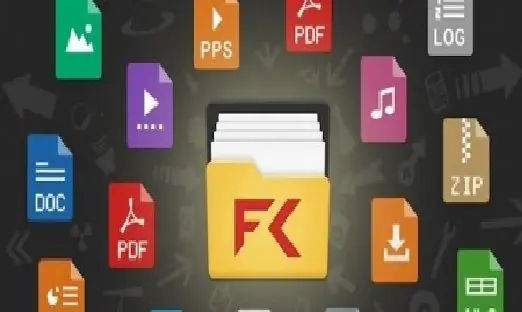
File managers can be considered one of the most important programs for comfortable work with your device. Using them, you can view available data, downloads, manage storage space, move things from one place to another.
File organizationmay seem boring, but finding the right information on the device will always be relevant. Here are some examples of such programs: Asus File Manager, ES File Explorer Pro, Total Commander, Tetra Filer.






