Sometimes users ask about how to record iPhone screen on video. There are several methods to help you complete this process. The most interesting thing is that in iOS 11, anyone can record from the phone itself. Therefore, there is no need for third-party programs. Other options under consideration will be for those who cannot install such software on their iPhone. Their essence lies in the use of a PC, to which the gadget is connected.
How to record iPhone screen on video?
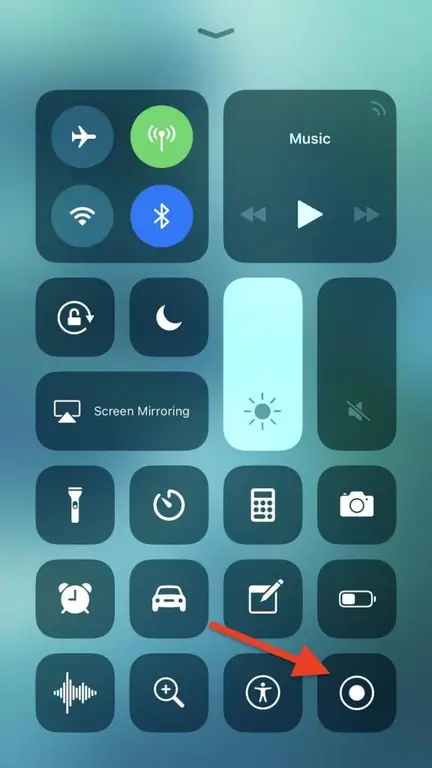
Version 11 owners can rejoice because they don't have to bother using other options. For the procedure, only the iPhone itself is needed, in the settings of which there is this function.
To activate it and understand how to record what is happening on the iPhone screen, you need to follow the basic steps:
- BFirst of all, the user enters the device settings, where he looks for the inscription "Control Center".
- Next, visit the "Customize Controls" section.
- There we already find "More controls" at the end of the list, where the "Screen Recorder" function will already be located. Click on the plus sign next to the inscription.
- When the user returns to the desktop, they should bring up the menu by dragging the bottom of the screen. The recording function will already be there.
Result of procedure
To activate the process, you must click on the appropriate button. The screen recording itself will start, but it will be done without sound. If sound is needed, it can be activated by calling an additional menu by long pressing the record button.
When the recording is over, stop it by pressing the icon again. The finished file will be automatically saved in "Photo". Here is how to record iPhone screen on the phone itself. The procedure is very simple and available to every owner of version 11 and above.
PC Recording
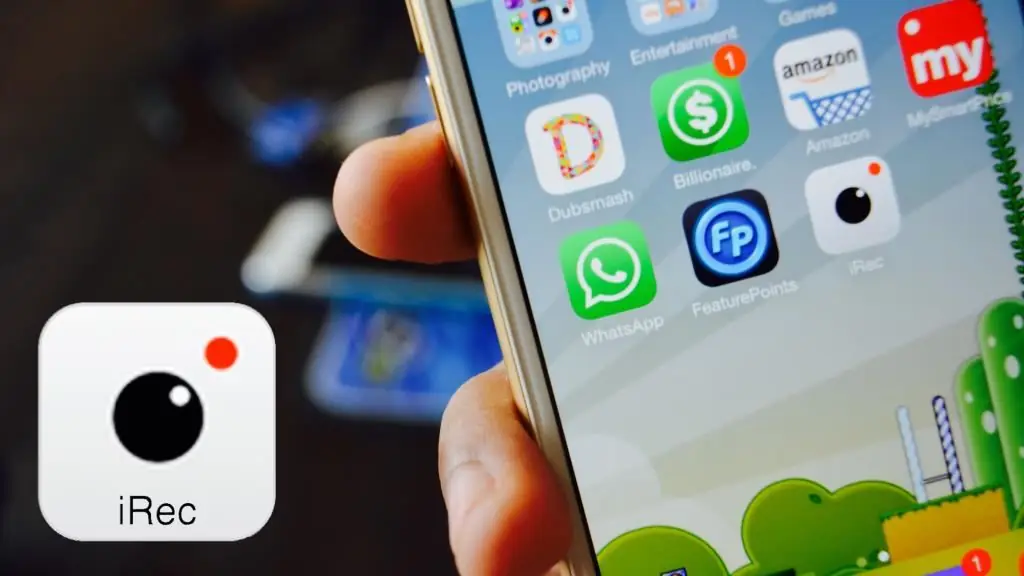
Before recording a video from the iPhone screen, you need to make sure that the gadget and PC are connected to the same Wi-Fi network.
If it became necessary to use this method, then you need to additionally download a special application that can allow you to broadcast via AirPlay. It can be searched online on the official website.
There is a proven utilityLonelyScreen AirPlay Receiver, which must be downloaded from the official website and then installed following the instructions. It is effective in making the process convenient and fast.
Basic steps on how to record iPhone screen:
- First, activate the LonelyScreen AirPlay Receiver program.
- After that, on the gadget itself, you need to go to the "Control Center" and activate the screen rotation function.
- A list will appear with all available devices that can broadcast. Need to click on LonelyScreen.
- The screen of the device will appear on the monitor in the window with the program.
When everything is set up, it is already possible to record the screen directly. It occurs due to the programs stored on Windows (10). If there are none, then they need to be downloaded from the Internet.
QuickTime on MacOS

For Mac owners, the procedure will be different. Recording takes place thanks to the application QuickTime Player, which is built into the device.
- To begin with, we connect the phone itself to the device using a cable. Synchronizing gadgets.
- Launch the actual program on Mac. After it opens, in the menu we look for the "File" section, and then "New video recording".
- You will automatically start shooting from your device's camera. This can be changed by clicking on the arrow next to the record key. Next, select the iPhone. The recording will already be made from the phone screen. Sound cansettle in the same section.
- Before starting, press the "Record" button, when the shooting is completed, click on the "Stop" button.
When the procedure is over, the finished file can be saved to your phone if you click on "File" and "Save" in the main menu.






