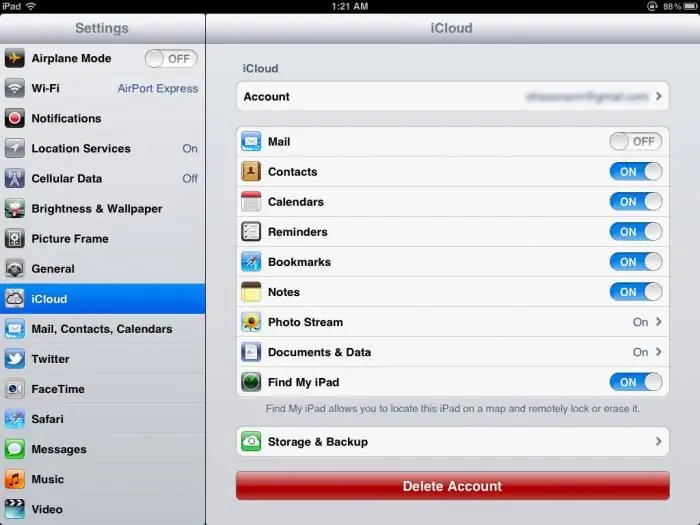This happens often: over time, the system of your Android device becomes clogged, your smartphone or tablet starts to work slowly, a lot of errors constantly occur. For some, this may be an excellent reason to replace the gadget with a newer model, but this option is not at all necessary. If the problem is only in the system, then just return to the factory settings.

Android factory settings: what is it?
You need to understand this literally: the smartphone will return to the state in which it was released for sale. All user files will be erased, except for those stored on the memory card. But such an operation can give your device a new life. Yes, and the files can be pre-copied to removable media, so the losses will be small.
How to reset settings using the interface?
In order to restore the factory settings of "Android", you do not need any special applications or knowledge of languagesprogramming. This operation is initially built into the interface of your device, and it is quite simple to start it.
Of course, the interface of a smartphone or tablet will differ depending on the device model and Android version, but on the example of Samsung phones, will you understand? where can I find this function.
- On your Samsung smartphone, go to "Settings" ("Android"-settings), then to "Accounts" and open the "Backup and Reset" section.
- In this section, you can enable/disable archiving, auto-recovery, including data reset. Click on "Reset Data".
- You will be warned that all information will be deleted from your device, including your Google account and downloaded apps. Confirm data reset.
- The device will reboot. After the next turn on, the Android factory settings will be restored.
On earlier versions of Android (before 2.1), is there such an option as data reset? located in the "Privacy" section.
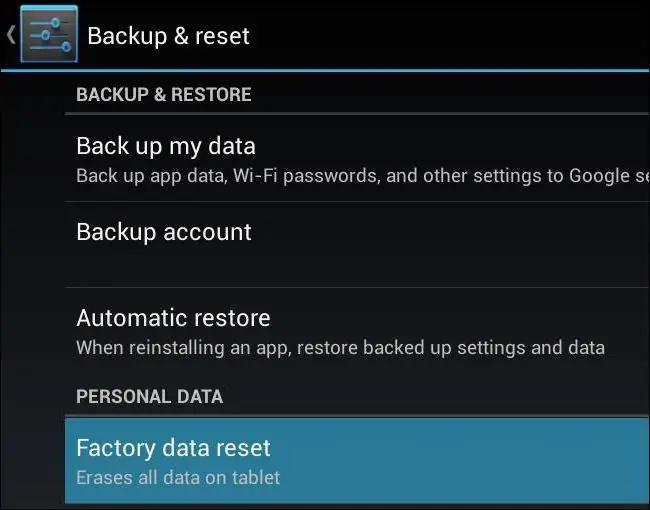
How to restore settings on Android using Recovery?
If your smartphone or tablet does not turn on, you can reset the settings through the recovery mode.
Again, recovery mode starts differently on different models. But the principle of switching on is the same: you need to hold down certain keys, including the device. Find out which key combination is needed for your model in the user manual, or ask technical support a question on the websitemanufacturer. On Samsung smartphones, the recovery mode is launched as follows:
- Turn off the device if it is on.
- Press the volume up key.
- Without releasing the volume key, press the Home key.
- Withholding both buttons, press the power key.
- Keep the keys pressed until Recovery mode starts.
- Select wipedata/factoryreset - this will completely reset the "Android" settings from your device.
If, for example, you have a Sony Xperia Z smartphone, then you need to start the recovery like this:
- Turn off the device.
- Press the power button and when the indicator lights up at the top of the phone above the display, press the volume up or down key several times.
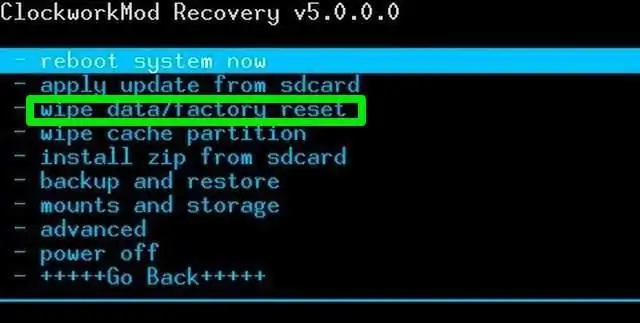
Synchronize and restore data on Android
There is a way to help you quickly install lost applications due to factory reset. Instead of remembering and separately searching for each application, just open the Play Market, just go to "Menu / My applications". Next, click on the "All" tab. You will see a list of all the apps you have previously installed.
Before you delete the settings on the Android device, it is highly recommended to enable synchronization. Thanks to synchronization, you can easily recover all your lost data.
To be able to restore contacts, Gmail, and calendar entries in the future, enablesyncing your account. Go from the options menu to the "Accounts" section and check the options you need.
Photos can be restored if you have a Google+ account. All pictures taken will be automatically uploaded to the server. In addition, the user will be able to access their own photos from any other device.
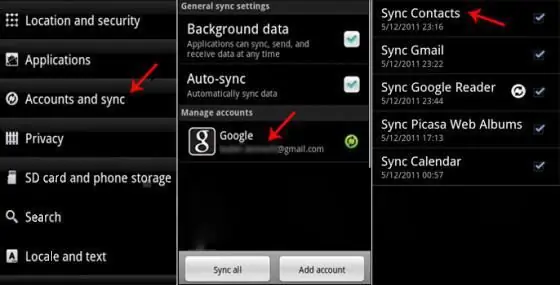
Android Mail
After the settings are deleted on your Android device, you may want to set up your mail again. As it was said, when returning to the factory state, in addition to user files and applications, all accounts are also erased from the memory of a smartphone or tablet. If before resetting you did not have synchronization enabled, then you will have to restore all user options manually. But there is nothing wrong with that. Setting up mail on Android is done through a special application.
Factory version implies the state of the device after purchase, that is, the memory is not completely eliminated. At your disposal will be built-in applications with which the smartphone went on sale. For now, you'll need the Mail app.
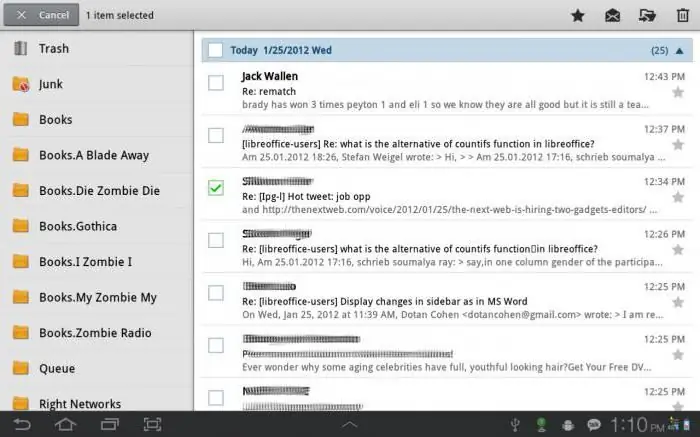
Mail setup instructions
So, setting up mail for "Android" is carried out as follows. By launching the application, you will be prompted to either create a new account or add an existing one to which your Android phone has been linked. Settings should be as follows:
- Enter your account details (login and password).
- Select the protocol for connecting to the mail service. This is required to confirm the password. It is best to specify POP 3.
- Next, you will need to specify the domain of the mail client. For example, a Google mail server would look like this: pop.gmail.com. And the Yandex server: pop.yandex.ru. On Android devices, it is most convenient to use mail from Google.
- Set the parameters for outgoing emails. You must enter the name that the outgoing server uses. This is done according to the same principle by which you specified the domain of the mail client. For example smtp.gmail.com.
In the same way, you can optionally add an additional mailbox.