It has already become a tradition when a happy owner of the new iPhone 5 from Apple, who in the past was the owner of a regular cell phone or even a smartphone from another manufacturer, wants to download music to his device or simply put his favorite song instead of the standard ringtone. It would seem, what problems can arise in this case? However, everything is not so simple. This article will help you figure out how to download music to iPhone 5, what applications can help with this and what you need to do to install a new ringtone on such a smartphone.
What is iTunes and what is it for?
iTunes is the main tool for transferring information, including music, from a computer to an iPhone. The developer of the program is Apple. You can download this application from the official website of the manufacturer for free. iTunes is compatible with any iPhone model.

iTunes Library has the ability to work with many different audio and video file formats. By default, this application uses a folder on the PC for general synchronization, which is located at:/My Documents/My Music/. All audio files located in this location will be downloaded by iTunes to iPhone. You can create a similar folder in any convenient location on your computer. But before starting synchronization, you must specify its location to iTunes.
Itunes library content can be downloaded manually. This will transfer only the selected files to iPhone.
The following is a step by step guide on how to download music to iPhone 5s using the iTunes app.
How to download music to iPhone 5 using iTunes?
To download music files to iPhone 5, do the following:
- Download and install iTunes on your computer.
- Connect your smartphone to your computer using a USB cable.
- Launch iTunes on PC.
- In the "Music" section, you need to put all the files that need to be transferred to your smartphone.
- Drag the "Music" folder with the mouse to the next window of the media library. iTunes will automatically recognize the files and put them in the appropriate sections.
- Perform file synchronization. To do this, go to the "Music" section, set the desired parameters and click the "Synchronization" button in the lower right corner.
After the process is complete, the selected ringtones will be placed in the "Recently Added" folder on the iPhone.
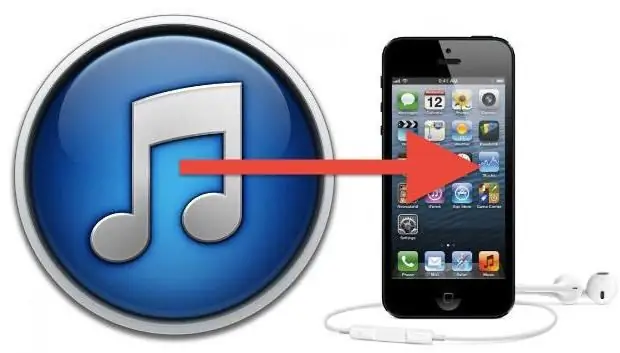
Now you know how to download music to iPhone 5 using iTunes. It's time to talk about the problems that may arise when transferring files manually.
Possible problems when transferring files manuallyvia iTunes
If you cannot manually download certain files using iTunes, you should check if the corresponding function is active in the program.
To do this, do the following:
- Connect your smartphone to your computer using a USB cable.
- Open the iTunes app and make sure the installed version does not require an update.
- Find in the list and select the smartphone you are currently using.
- Press the "Browse" button located on the left side of the panel.
- Scroll down the screen until you find the Options section.
- If the "Process music and video manually" function is not active, you need to put a tick in front of it.
- Press the "Apply" button
After that, a message may appear on the screen warning you that iPhone is synced with another library. This will mean that files from another computer were previously downloaded to this device. You will need to confirm your actions, agreeing that the old contents of the library will be completely deleted.
You already know how to download music to iPhone 5 using iTunes. The following will describe the main errors that occur when moving audio files to iPhone using the specified application.
Mistakes when transferring music to iPhone using iTunes
There can only be two main mistakes:
- invalid file format;
- Outdated version of iTunes.
If everything was done correctly, but after synchronization, the music did not appear on the smartphone,so you need to check the file extension. iPhone supports MP3 or AAC formats. Moreover, the second option is preferable, because files with this extension take up less space and have higher sound quality.
If the reason for the failure was an outdated version of iTunes, then you just need to update the program to the latest version. After that, you can start moving files.

There is another app that helps you download ringtones to your iPhone. How to download music to iPhone 5 using the W altr program? More on this below.
How to download music to iPhone 5 using W altr?
The W altr app is developed by Softorino. This program allows iPhone owners to no longer depend on the iTunes service.
There are many applications that can allow you to connect to your library and download audio files bypassing iTunes. However, the W altr program has a number of unique benefits. In fact, this service is a window that allows you to download ringtones to your smartphone.

How to download music to iPhone 5 using W altr? To do this, you just need to drag the desired file onto the application window. The great advantage of the service is that it can work not only with file formats that are compatible with iOS, but also with many other extensions. The W altr program automatically converts it to the required format during the transfer of content and places it in the appropriate sectionsmartphone.
The W altr app is paid. Demo mode is valid for 14 days.
After successfully downloading your favorite tunes, you will probably want to set one of them as a ringtone. In this regard, another question arises about how to put music on the bell. iPhone 5 can only accept an audio file that has certain parameters as a ringtone. The process of converting MP3 to ringtone for iPhone is detailed below.
Preparing a ringtone with iTunes
After the operation of downloading audio files, there is already music in your phone. On an iPhone 5s, you can only put a melody in M4R format on a call. And the transferred files have the extension MP3 or AAC. In order to make a ringtone from a regular melody, you need to do this:
- Launch iTunes.
- Press CTRL + S to see the side menu.
- Select the "Music" section in the media library and drag the required melody into the field that opens.
- Right click on this file and select "Details".
- Go to the "Parameters" tab, check the boxes next to the "Start" and "Stop time" sections.
- In the field opposite the "Stop time" item, specify the duration of 30 seconds, then click the "OK" button.
- Right click on the edited melody and select "Create AAC Version" section.
- Drag the resulting file from the iTunes window to your PC desktop.
- Manually change the extension of this file from M4Ato M4R.
- Select the "Sounds" section in the iTunes menu and drag the modified file from the desktop into the window that opens.
- Connect your smartphone to your computer using a USB cable.
- Perform synchronization by clicking on the appropriate button.

How to put music on iPhone 5 as a ringtone? In addition to the iTunes application, there are other programs for giving the necessary parameters to audio files. One such service is Audiko. Below is a detailed description of how to use this application.
Preparing a ringtone with Audiko
You have downloaded the necessary files to your iPhone and now it has MP3 music. On an iPhone 5, you can only put a melody in M4R format on a call. To give the file the desired extension using the Audiko application, do the following:
- Go to the Audiko.ru service website. Authorization is not required to work with melodies, you can remain an unregistered user.
- Upload the MP3 file to be converted. To do this, click the "Download" button, after which you should specify the path to the desired melody on your PC. The service itself can download music from the Internet. To do this, click "Insert link" and specify the appropriate path to the file. After that, Audiko will start the process of downloading the melody. The duration of this process will depend on the size of the audio file.
- After the download process is complete, the program will prompt you to select a fragment of the melody,which you would like to hear as a ringtone, and optionally set a smooth start and end of the composition. After setting the desired parameters, you need to click the "Make Ringtone" button.
- A direct link will appear, clicking on which will allow you to download a ready-made ringtone for iPhone to your computer.

After that, the M4R file will be located in the PC. How to download music to iphone 5 This can be done using iTunes. You should open the "Sounds" section, drag the edited melody into it and synchronize.
How to set ringtone on iPhone?
How to put music on iPhone 5s as a ringtone? To do this, do the following:
- Enter iPhone Settings.
- Scroll down the opened page and select "Sounds".
- In the menu that appears, open the "Ringtone" section.
- A window will open containing the downloaded M4R file. To set it as a ringtone, simply select this melody from the list.

Conclusion
A new owner of a smartphone from Apple will definitely have a question about how to download music to an iPhone 5s? For this, special services have been developed that will help you move audio files to iPhone. Also, the process of setting your favorite melody as a ringtone can be difficult. After all, first such a music file must be processed in a special way, using certain programs. Recommendations for working with some of these usefulapplications are given in this article.






