This article will discuss how to install the latest version of the operating system on your tablet. Let's figure out how to install a new iOS, is it worth it and what problems may arise during the installation of the update.
Is it worth updating the iPad
Before you start the upgrade process, you should find out if you need to install a more recent version of the operating system at all. The answer to this question depends on several factors, the main one being the device model.
If you have an old iPad model released before 2013 (iPad, iPad 2, iPad mini, The New iPad and iPad 4), then you should refrain from installing the update. These tablets are technically outdated and do not support up-to-date software. It turns out that you can update the old iPad to iOS 9, but you won’t be able to put something newer. Due to these limitations, it cannot provide smooth operation. Therefore, before you update your iPad mini or other old tablet, you should consider whether you need all the features that are offered in more modern firmware.
If you are holding a 2013 or earlier iPad model (iPad Air, iPad mini2, iPad Pro and newer), you can safely download the update. The 2018 Apple operating system works great even on old gadgets, which means that there will be no problems after the update, and you can safely proceed to the instructions.

What to do before upgrading
Before you update your iPad, you need to prepare it for this procedure. It consists in solving two problems: cleaning the system of garbage and saving important data. The first one is quite easy to solve. You need to go through the list of applications and remove everything unnecessary. It is also worth getting rid of unnecessary photos and downloaded songs. Any data moving from one version of iOS to another may interfere with the normal operation of the tablet.
The second task is solved by saving a backup copy of data to the cloud or on a computer. Next, we will discuss how to do this.
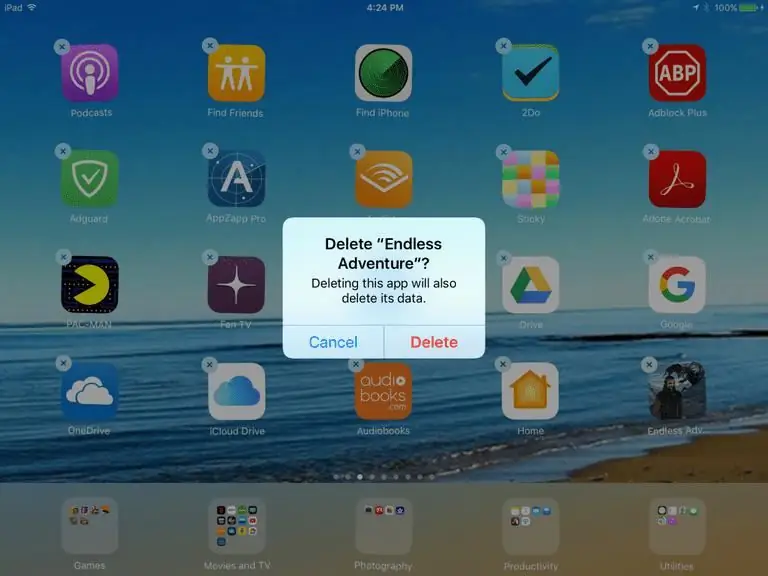
How to back up your data
Backup is all data stored on the device. Among them are applications, music, photos and everything else that we are so afraid to lose. iOS has a built-in data backup feature that protects users from potential loss. To turn it on, you need:
- Go to device settings.
- Open the first tab (at the top of the screen with your photo or avatar).
- Select sub-item iCloud.
- Scroll down the list of options to "Backup".
- Need to turn it on.
After that, the tablet will regularly copy your data toonline storage from which they can always be downloaded if an error occurs during the update process and the data is lost.
If you don't have access to the Internet directly on your iPad, or you just want to save all your information on your computer, you can do the following:
- Install iTunes on your computer.
- Connect the tablet to a computer or laptop.
- Open iTunes.
- An icon from the iPad will appear at the top of the program interface, you need to click on it.
- Check the box next to "This PC".
- Then click on the "Back Up Now" button.

Installing an over-the-air update
So, we cleaned the system, made a backup copy. Now it's time to figure out how to update your iPad. The easiest way to install new firmware is to download it from the Apple server directly to the device. This method is called an over-the-air update because no wires need to be connected. All you need is a working Wi-Fi nearby.
iOS is designed in such a way that it can download and install updates itself. All that is required from the user is to agree to the download and enter their password. To start the process of searching for new versions of the system, you need:
- Go to device settings.
- Open the General tab.
- Select "Software Update".
- Wait until you are prompted to install a new version of iOS.
- Press the "Install" button.
- Agree to the terms and conditions.
Everything. After that, the tablet will reboot and install the firmware.
It's worth noting that it's best to keep your iPad plugged in during the update.
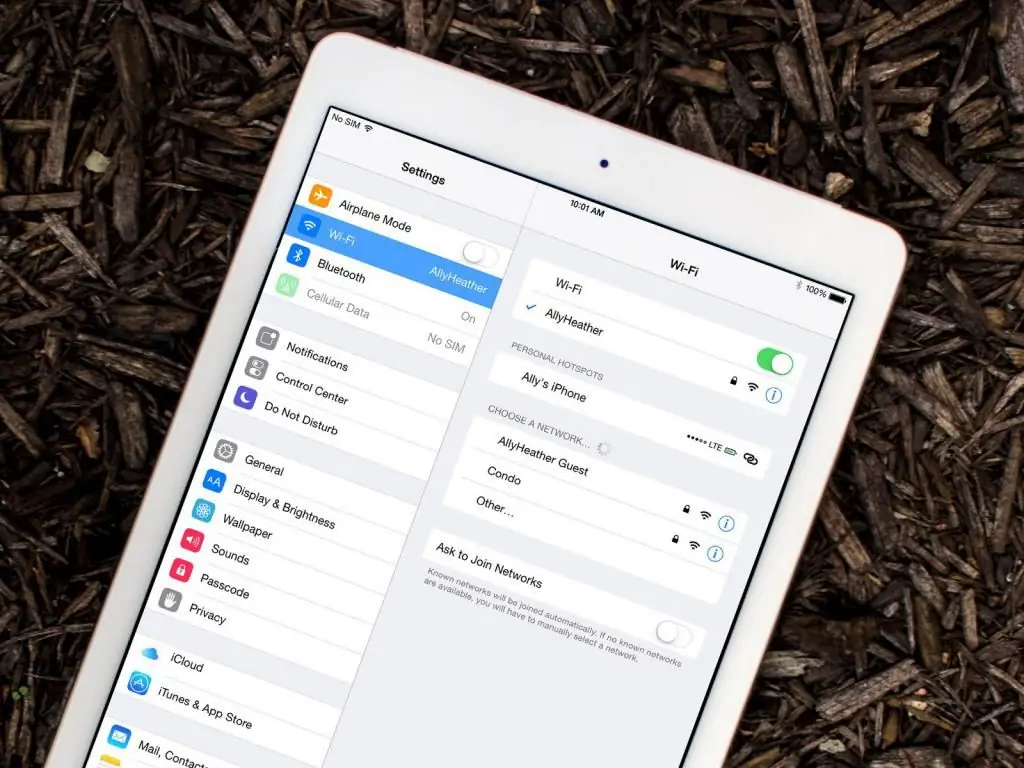
Installing updates via iTunes
If there is no wireless network nearby or you just want to speed up the process, you can update your iPad via your computer. To do this, we need the iTunes application and a USB to Lighting cable (included with the tablet). So, to get started:
- Connect the tablet to a computer or laptop.
- Open iTunes.
- An icon from the iPad will appear at the top of the program interface, you need to click on it.
- Then you need to click on the "Check for Updates" button.
- If updates are available, then you need to click on the "Install" item.
- After that, the terms and conditions will appear on the screen, which you must agree to.
- At the end, all you have to do is enter your password on the tablet to unlock it.
After that, you should not disconnect the tablet from the computer, as this can lead to serious failures.

Possible problems
How to update iPad, you now know, but what if something went wrong? Although Apple devices are famous for their reliability, even with them some kind of trouble can happen. Especially during the update.
- Firstly, it is worth clarifying in advance that each tablet has a certain version of the operating system available. That is, it will not be possible to update the iPad to iOS 10,if it only supports iOS 9. Also, you cannot install iOS 11 if the tablet supports iOS 12. Always install the latest available firmware.
- Secondly, if the update fails, you will have to restore the iPad in DFU mode. This is a special mode with which you can bring back to life any Apple device that has stopped working due to a software error. To enter iPad into DFU mode, you need to hold the power button and home button for 10 seconds, and then connect the tablet to a computer running iTunes. The application will offer to restore the system.
- Thirdly, the new firmware may lead to a decrease in device performance. This happens quite often. Weak processors and limited memory in older iPads lead to stuttering. Apps take longer to open, websites load slower, and so on. Moreover, modern systems are always teeming with complex features and innovations that can affect not only performance, but also autonomy.
- Fourthly, it's probably better to part with your data. Years of experience shows that an iPad set up with a backup performs worse than a new one. Therefore, if stability is important, then it is better to sacrifice the accumulated data and reload them on a “clean” tablet.






