A soft reset is just a restart of the phone. It sounds simple, but it helps in cases with many problems and crashes. For example, it may happen that Samsung or any other phone becomes slow because the memory is being overwhelmed by an unfinished app. In such cases, before resetting Android, it is enough to turn off the smartphone once or remove the battery for a few minutes. Experts call such a reset soft. If the problem has not been resolved after it, the user should consider how to reset the Samsung Galaxy to factory settings by performing a hard reset.
Reasons for hard reset

There are several reasons that the user should know before resetting "Android" to factory settings:
- The smartphone has become slow. During the life of the device, a lot of data accumulates in the internal memory, which, inin particular, may cause it to run much slower than a new one. This reset can factory reset your phone and free it from junk.
- Virus on smartphone. Often the user does not even know where the problems in the phone come from, but the cause may be a virus that severely limits the functionality of the smartphone, in these cases only a hard reset will help.
- Preparing the device for sale. In this case, you need to be careful before you reset the "Android". With the vast amount of hacking know-how on the internet, personal data can be recovered even after a hard reset. Therefore, it will be necessary not only to restart the phone, but also to thoroughly clean all the data.
Reset and Reboot functions
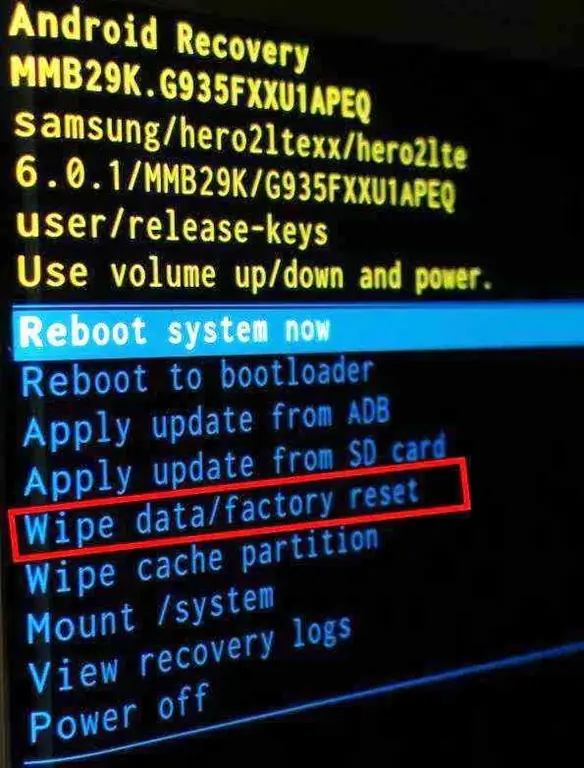
Many people confuse the word Reset with the word Reboot. If the user is experiencing significant latency or any other problem that they want to fix without losing all their data, they will use the Reset feature, which will simply reboot the phone. If you apply Reboot before resetting "Android", then you need to be prepared for the fact that this function will delete all data and phone settings.
The difference between soft and hard. It is equivalent to the words Soft and Hard coming from SOFTware and HARDware. This means that if the user uses the software to reboot the Android phone, it is SOFT. Pulling the battery out would be a hard reset as it touches the device's hard drive. Hard Reboot requiresfor the user to do something with their phone's hardware.
Some devices, such as the Nexus 5 or the Samsung Galaxy S6, do not have removable batteries. To simulate a battery charge, turn on the phone while holding the power and volume down buttons at the same time so that the screen turns off and a reboot animation appears. If the user did not make a backup before resetting the Android phone, all data from the device will be lost.
However, since most of the contents of the device are tied to his Google account, such as applications that have downloaded, contacts, messages, emails, he can try to restore his data from the cloud.
If the user has an Android phone, he can make a so-called Nandroid backup before resetting the Android phone to factory settings, which can later be easily restored and the device will be in the previous state.
Creating a backup

Before you reset your phone to factory settings, make sure you have a backup of all your important data. If it's still possible and your phone allows it, it's best to make a full backup of your personal information. To create it before resetting your Android phone, you can use manufacturer software such as Samsung Smart Switch or for older Samsung KIES devices, a Google account, or additional applications forbackup such as MyPhone Explorer or Helium Backup.
After all contacts, photos, user settings and applications have been backed up, you can start the reset - simply through the menu on your smartphone. This option basically works on all versions of Samsung and tablets.
Before resetting the Android phone to factory settings, perform the following operations:
- Go to "Settings" in the phone menu.
- Open "Backup and Reset".
- In the case of Samsung Galaxy S8, you can do a "Reset" through "General Administration". A message will appear telling you that you can back up all app data, Wi-Fi passwords, and other settings with your Google account.
- Check the "Restore automatically" option if you want to restore the saved data immediately during a fresh installation of the application.
- For a hard reset, click on the "Reset to factory settings" option. A hint will appear about what data and accounts will be affected, and the user will also have the option to save the information to the inserted SD card.
- Press "Reset Device" and confirm this step again before resetting "Android" with buttons.
- Click "Delete All" and enter a PIN or password for security reasons.
- After that, the device will reboot with factory settings.
Reset in recovery mode
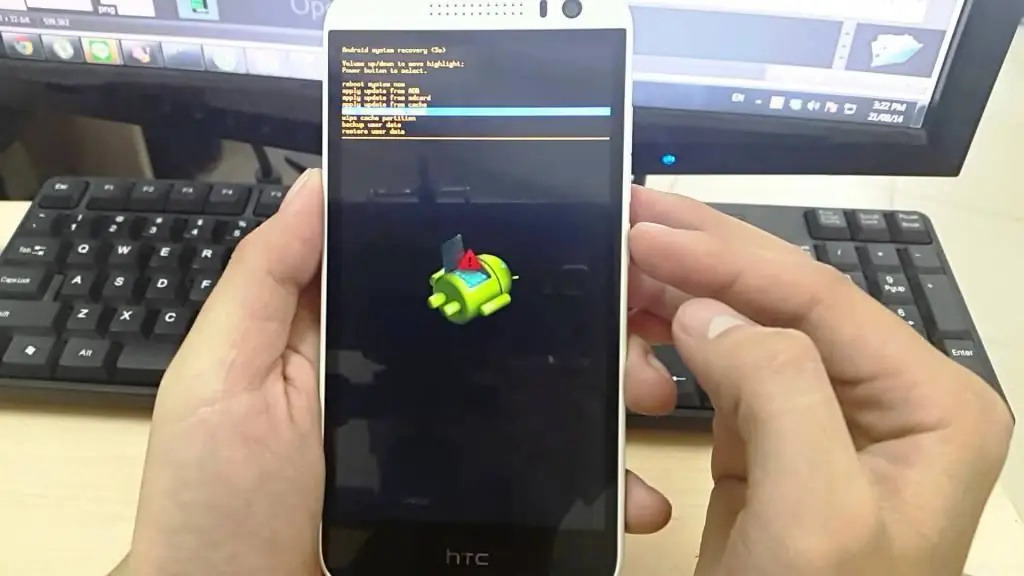
Sometimes it is impossible to reset the settings,for example, if the user has forgotten their password or the smartphone does not start properly. Then only a hard reset in recovery mode will help. It allows you to access the underlying system of any android devices. The procedure to reset "Android" to factory settings with the buttons:
- First turn off the power, and then press "Power", "Volume Up" and "Home" at the same time for several seconds.
- A menu will appear with a variety of settings to calibrate the software. It's best to make changes that the user is confident about.
- In this mode, before "Samsung" with "Android" reset to factory settings, navigate using the volume buttons.
- Select the item "Erase data or reset factory settings" and confirm the action.
- The Samsung Galaxy is now factory reset and user data will be deleted.
Complete deletion of personal data
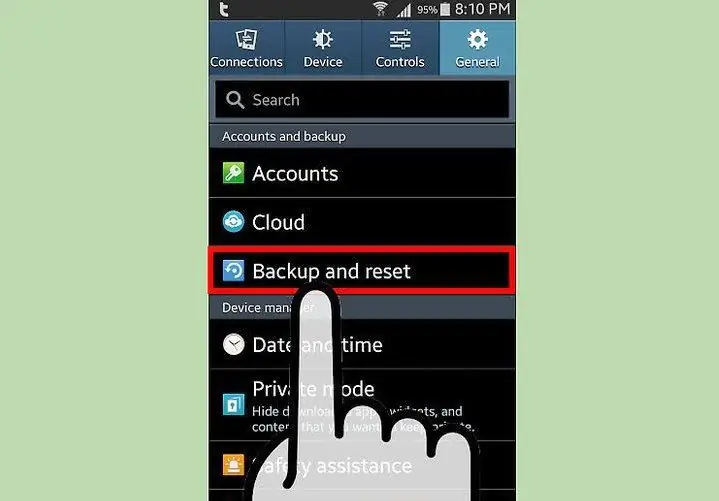
Before selling the phone or sending it to the manufacturer for warranty repair, it is recommended to delete all personal data from the device. Before resetting the settings on the "Android" from "Samsung", they sequentially perform:
- Reset mobile phone to factory settings.
- Delete mobile phone data: manually or using the Shredder app.
- After resetting the phone, set up the smartphone again, but for thistimes with a different Gmail address.
- Download random sample images to smartphone.
- Create imaginary contacts and install various applications that have never been used before. This overwrites old data that can no longer be recovered.
- Turn off phone and reset to factory settings.
A handy alternative to manual removal is the so-called shredding app. Reboot the phone to factory settings again, then download an application, for example, iScredder.
All Shredder applications are designed to automatically override the old storage with random content, so personal data cannot be recovered. After that, you can reset the phone and sell it without problems.
Button recovery tools

When it comes to factory reset, there is a bit of disagreement between Samsung phones and the user may need to find specific instructions before resetting Android on Samsung. Key functions of the phone buttons:
- After turning off the power, press Volume Up + Power until the recovery menu appears.
- Use Volume Down to scroll through settings mode and Power to select mode.
- Use Volume Down to scroll through the delete position and press the Power button before selecting.
- Press the Power button to select the reboot system.
- Some Samsung devicesrequire users to hold the Volume Up and Home key and then press and hold Power until the Samsung logo triggers a factory reset.
- While holding Volume Up, press and hold Power until the Fastboot screen appears.
- Use Volume Down to go to Recovery and press the Power button to select the mode.
- When the Android icon and the red exclamation mark appear, quickly press the Volume Up and Power button at the same time.
- Use Volume Down to scroll through factory reset and press the Power button to select mode.
- After cleaning completely, press the Power button to select the reboot mode.
Soft reset phone
If the device freezes or starts acting very strangely or slowly, such as ignoring touch input, the first thing the user should try is performing a soft reset, otherwise known as turning the phone off/on. There are several options for resetting Android devices:
- Hold the power button until the boot menu appears and then press Power off.
- Remove the battery, wait a few seconds, and then reinstall it. This only works with a removable battery.
- Hold the power button until the phone turns off.
- You may need to hold down the button for a minute or more.
- After any of these methods, wait 10-30 seconds and turn on the phone again.
Unresponsive touchscreen

Sometimes a situation happens when a smartphone's touch screen does not respond well. Elimination of external causes:
- The environment causes the screen to become less sensitive.
- The magnet affects the phone, so the touch screen does not work properly, the phone must be kept away from the magnetic field.
Static electricity, sweat and hand grease cause the phone to become unresponsive to touch. Before touching the screen again, make sure that the hand is clean, dry and free of static electricity. Disconnect the Android phone from the power source to stop charging, after which the phone will most likely get rid of the problem. At particularly high or low temperatures, it is easy to get an unresponsive touch screen. Therefore, in this situation, it is better not to use the phone.
The process of eliminating internal failures, or how to reset "Android" on Samsung:
- Turn off the power and restart the device.
- Completely turn off your Android phone and tablet.
- After 1 or 2 minutes, press and hold the Power key to turn it on again. After that, the touch screen will work as usual after rebooting the device.
- Remove the memory card and SIM card. Sometimes the error may be on the memory card or on the SIM card.
- If the device provides a removable battery function, you need to pull back the back cover of the mobile phone and remove the battery.
- Wait 1 or 2 minutes, then re-insert the battery and turn onsmartphone.
- Boot the device in safe mode. This will help you know if the touchscreen crash is caused by a recently installed program.
- Install an anti-virus program. If the sensor failure does not affect the ability to download applications from the Play Store, download and install an antivirus application and scan the phone. It can solve all problems.
- Perform screen calibration.
- Various programs are available in the Play Store that can calibrate your phone's touch screen and improve the accuracy of perception. These programs are very effective, especially when the touch screen responds inaccurately or slowly.
- Apply Factory Reset Android in recovery mode. If the screen is completely unresponsive, then it's time to reboot your phone in this mode. Although this will delete the information stored on the Android device, so you need to apply this solution as a last resort and, if possible, backup and restore Android data in advance.
Restart Android TVs

As you know, every Android device needs a reboot from time to time to ensure smooth operation. Over time, they become bloated with redundant files and data, all of which makes them run slower. Performing a factory reset removes all buildup and restores the device to its original factory state. This means it should work just like new.
To be doneFactory reset on TVs will need a Toothpick keyboard and USB, especially if the remote control doesn't work. Perform the following steps:
- Disconnect the device from power.
- With the power off, place the pin in the AV or SPDIF port on the back of the box. If gently pressed, you will feel a small button.
- Press it lightly until it feels pressed.
- While holding the button, turn on the power again.
- Keep holding the button until the logo appears.
- When this happens, she will be released.
- The TV immediately enters start mode.
- Go to the final stage.
- If this does not happen, the user will be taken to another screen that will ask how to boot the device. A menu should appear.
- Using a USB keyboard, press until reset mode is highlighted.
- Press tab on keyboard.
- Select to delete all user data.
- Wait for the process to complete, select the reboot device and press tab.
- After reboot, enter your login credentials.
Crash: Android stuck in boot process
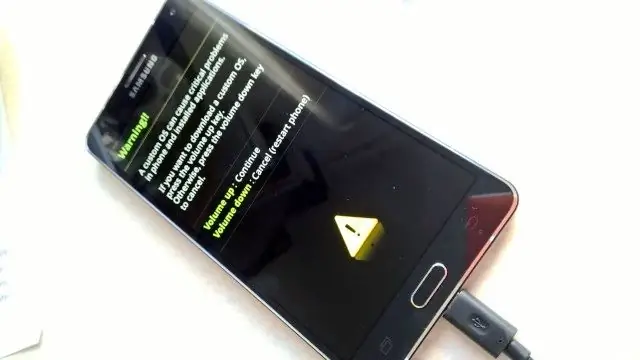
There are situations when the device is locked and the user does not have a password, in which case you will need to remove the lock application. Before resetting "Android" using the buttons, if it is stuck in the boot process, perform the following steps:
- Remove the battery and wait for the capacitor to discharge.
- Press and hold the left side button (top and bottom), the right side button (top only) and the I/O button at the same time.
- Keep holding all buttons until the logo appears on the screen.
- Release only the input / output button and still hold the other side buttons.
- Release all buttons after the Android logo appears.
- Move to "Recovery Mode" and press the top right side to confirm.
- When Android appears with a red triangle, press the button.
- The device is now in recovery mode.
- Next, before resetting "Android" with buttons to factory settings, use the right side buttons to navigate to "Reset Settings" and press the "Enter" button to confirm.
- Performing a factory data reset completely removes all data, files, and downloaded applications from your computer's memory. This is a useful trick for troubleshooting a device or when selling it.
However, if the user is only troubleshooting, it would be nice if they could reset Android without losing data.
Useful tips for factory settings

If the user still can't fix problems before resetting the Android phone or the latter doesn't work, there is a chance that the problemcaused by a hardware failure of the device. If your phone is still under warranty, you can have it replaced or repaired at a service center.
If you are using low-level device software or custom ROMs, there is a possibility that the recovery program has been overwritten. In this case, there is an option that the user has a software problem, and not a hardware conflict.
When formatting an Android tablet or phone, the user will surely lose all data on the device. Therefore, it is better to back up, sync or save information in advance.
Resetting the device is the last step. Your phone may have a software problem. This may be a bug that the user uploaded to the Android system, or they may need to fix a corrupted SD card.
If your phone takes longer than usual to charge, you may need to restart your device. Go to "Settings" and "Battery Panel" to check battery life. If an application creates a problem, remove it. Before starting the process, make sure that the battery is at least 50% charged and the device is connected to the charger.






