If you are an experienced player in computer (online and not only) games, you have a wonderful voice, you have charisma and love the audience, then why not spend time with benefit, share your experience, and, who knows, maybe make money on it? A similar rewarding pastime would be "Stream" via Twitch. What is "stream" (from English - stream)? This is a live broadcast of the game directly from your computer to one of the many Internet channels, from Youtube to Goodgame. There are many channels, but the most successful and massive streams "live" on Twitch. Why Twitch? Firstly, this is a channel with a clear and step-by-step explanation of setting up three different screen capture programs (we'll talk about them later). Secondly, Twitch is an international channel. For example, your "Minecraft Stream" can be watched not only by compatriots, but also by viewers from near and far abroad countries, which, of course, raises the number of possible viewers by several times. Of course, there are other channels like SK2, Gamezet, Goodgame, and YouTube, but getting started on Twitch is both easier and more fun. In addition, you can broadcast not only on one channel, but on all at once. So howenable Stream on Twitch?
Program selection
There are an incredible number of different programs designed for this purpose. The most popular "Stream" program on Twitch is OBS (Open Broadcasting Software), followed by the much simpler but less accessible (you have to pay for some really important options) Xsplit. If you are ready to give away about $15 a month, but stream with one click in perfect quality and with almost no settings, then you should take a closer look at the professional version of Xsplit. If your wallet is not designed for such a load, then it is worth spending some time setting up OBS.
First steps in the big world
If you need a program to "Stream" on Twitch, it's easy to find. The most important component of "Stream" (with the exception of the personality of the streamer himself) is the computer hardware and the Internet connection. Since the stream is the transfer of data from a computer to the channel's servers, your iron comrade should be able to:
- process a large enough amount of data (to broadcast in good quality);
- pass them quickly.
If these conditions are not met, viewers will either have to watch "soapy movie" or put up with lags and video freezes. Naturally, this will have a negative effect on the audience. How do I turn on Stream on Twitch and check if your PC meets all the requirements?
Your Internet connection speed is checked by Speedtest, and you need to check it on the Amsterdam servers,since the server closest to the territory of Russia and the CIS countries is located there.
And then you make the settings according to this table:
The table is quite confusing, besides it is in English, so some points should be clarified:
- Horizontal line - the type of processor from Intel, painted by generation and series. Recognized through "Computer" - "Properties" - "Processor".
- Vertical - Upload Speed, which we learned after Speedtest'a.
And then we find the column corresponding to your processor and Internet connection. If it is colored white or blue, then it will not be possible to stream yet, and it would be necessary to update the computer or improve the connection. The "Stream" setting will also be superfluous. Twitch simply won't get high enough resolution videos, and you'll only be watched if you show something incredibly exclusive.
In the beginning was the word…
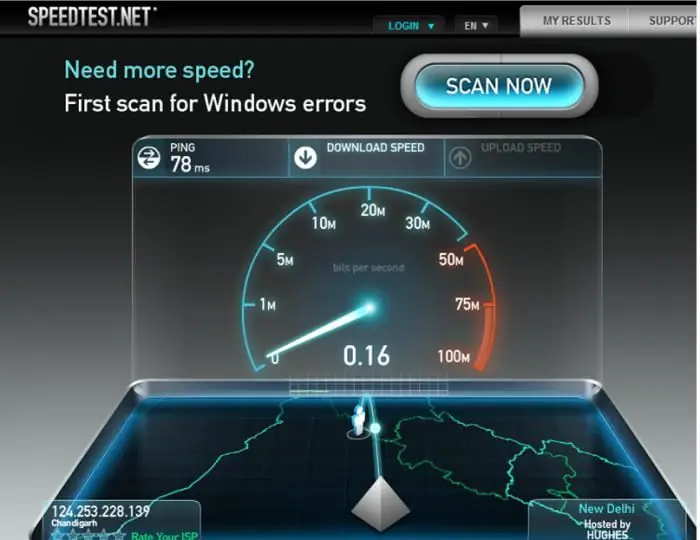
So we've got the hardware and internet connection out of the way, let's move on to the microphone and webcam. Since listening to a voice from the underworld and seeing a blurry haze instead of your charming face is very unpleasant, you will need a good microphone (ideally - professional or for karaoke), a good webcam and, if possible, headphones (otherwise the sound from the game can be duplicated and create unpleasant noises).
If your budget is not too limited, then it is better to look at professional gaming equipment (for example, from Razer). Otherwise,choose according to your taste and budget. Remember that ideally the microphone should be cardioid, it may not be so convenient, but all extraneous noise will be guaranteed to be minimized. In addition, it is better to select a camera with the ability to transmit images in HD.
Preparing for setup
Before you enable "Stream" on Twitch, you need to go through the registration procedure (with e-mail confirmation) and get your Stream key (the key by which the program "learns" which channel to transfer data to). Some programs only need a username and password, but this is not the case with OBS. Therefore, after registration, go to your information panel and there you will receive a Stream key ("Stream key" - "Show key")
All of the above will help you with the setup, which we will now do.
How to enable "Stream" on Twitch
Download OBS, install and run. Go to the "Settings" section.
And now point by point.
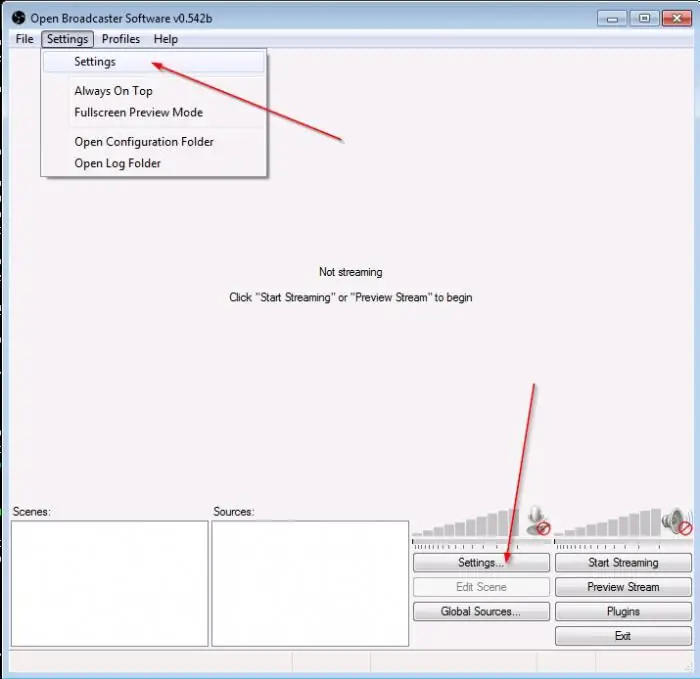
General
Here you can set the language of the program and give a name to the profile (a set of settings you have specified). It is better to make the profile name meaningful (for example, "Stream Dota" or Twitch, otherwise it will be easy to get confused).
Encoding
Here are the most important settings, the quality of the picture on the "Stream" depends on them. Twitch requires a constant bitrate and CBR padding from streamers, so if they are not checked, then do not forget to check them.
Remember also the table, according towhich we tested "professional suitability" for "Stream"? Time to return to it, because it is there that the recommended maximum bitrate is recorded. Just below the plate with the type of processor and connection there is a plate with the type of stream vertically and its quality horizontally.
Find your value and set the maximum bitrate. Remember, if it is higher than 3000, then it is better to add another stream with a lower bitrate (otherwise users of weak PCs will not be able to watch you).
Set the audio to AAC and its bitrate to 128.
Broadcast
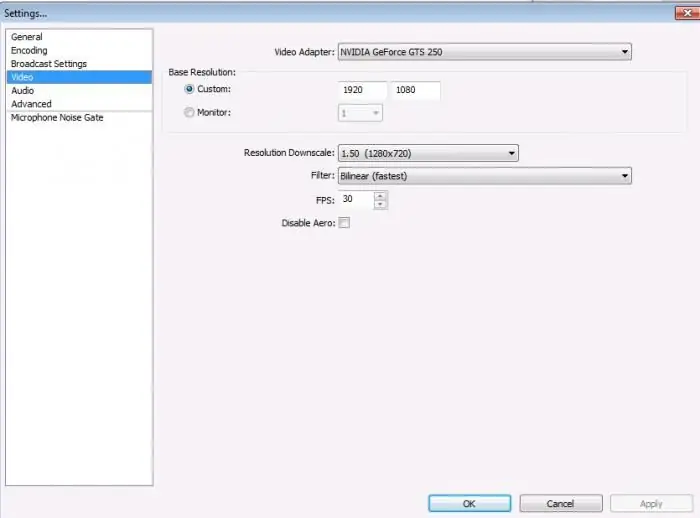
Broadcasting is possible both live (immediately to your game channel), and for local recording, which will be recorded on your computer after the broadcast. It is recommended to start with the local one, because this way you will be able to evaluate the quality of the picture and sound, notice the presence / absence of video “hanging”, etc. By default, videos are recorded on the system drive in the user folder (we repeat once again that the folder there must be a meaningful name, say, "Stream Dota", otherwise, with several profiles, the search for the desired video will take hours), but the path can be changed.
Next is the "Stream" setting for Twitch. In the column "Broadcasting Service" select Twitch, insert the key that we received on the site into the column Stream Key.
If a bunch of red inscriptions appear below - do not be afraid, everything is fine, the program tells us what else needs to be done. If you do not want to learn how to set up "Stream" onTwitch is more subtle, you can click on the "Optimize" button in the lower left corner. If not, then continue.
Video
To avoid black bars around the edges (and jokes like "your ad could be here"), it is recommended to set the extension equal to the extension of your monitor, set the FPS depending on the data obtained in the table.
Audio
Here we select the playback devices (usually speakers or headphones) and the microphone to use.
Let's dwell on the other points in more detail:
- NiG delay: 200 (only change if the audience complains that your phrase endings are missing, increase by 200 and check).
- App boost: 1 (change if viewers can hear you, but not the game).
- Microphone Gain: 1 (and vice versa if only game sounds are heard, not your voice).
- Microphone Offset: Use only if there are sync issues.
This is where the main OBS setup for Twitch "Stream" nears completion, leaving only "cosmetic items". More on them later.
Hotkeys
The content is more than obvious from the title.
If you want to use the Push to Talk function (turn on the microphone only by pressing a key), check the box next to "Use the "Push to Talk" function".
It is recommended to set hotkeys to start/stop recording as it will make the streaming experience much more enjoyable.
Extensions
"Multi-threadedoptimization" - check the box next to it.
Process priority is medium (when changed, the processor will use more/less available resources for OBS, which will affect the operation of other programs).
Check the "Disable encoding during preview" checkbox only if there are lags in the preview.
Preset x264 CPU: set depending on the processor power. We recommend starting at veryfast, and if your power and connection permits, slowly work your way up to values around slower.
Encoding profile: it's better to use main, because some gadgets (phones, tablets) may have problems decoding the channel.
Keyframe spacing: Twitch standards should be 2.
Adjust audio to video timing: Use if there is a mismatch between audio and image on the video.
It is recommended to touch all other items if and only if you know exactly what you are doing and are ready to bear responsibility for it.
As a result, the OBS setup for Twitch "Stream" is over.
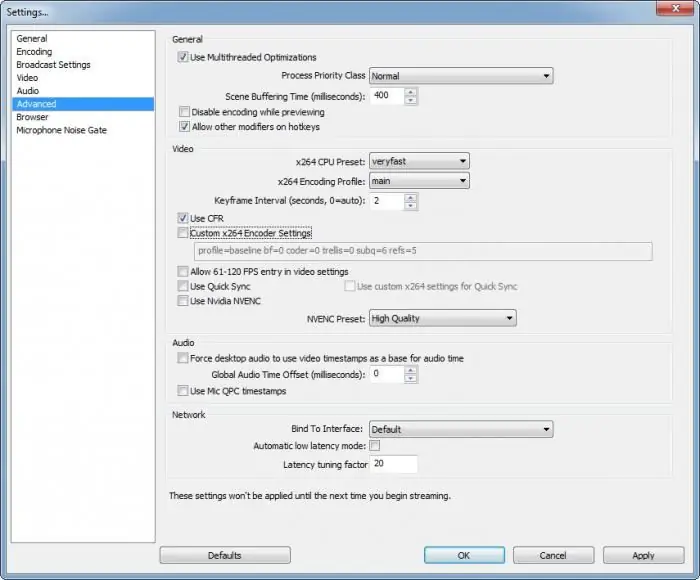
Scenes
The program is set up, now you need to set up scenes and broadcast sources. Simply put, the scene is what will be displayed on the stream, the source is where it will be taken from. New scenes or sources are created by right-clicking on the field and selecting "new scene"/"new source" from the pop-up menu. They can be given a name (again, better meaningful and short, for example "Minecraft Stream", etc.).
Sourcemaybe:
- Desktop (the program will show the contents of your desktop).
- Window (any of the open windows).
- Image (a picture from a computer in order to “close” empty spaces on the stream).
- Slideshow (the same as in the paragraph described above, only more in quantity and changed at some interval).
- Text (size, font, effects, etc. may change).
- Capture device (camera or audio device).
- Game (select any of the currently open applications).
That's the whole setting of "Stream". Twitch may change its requirements or add new ones, so it is recommended that you visit the site from time to time and reread the rules.
Common streamer mistakes
- When you start watching a person's channel, you wonder who he is, what he does, what he plays, what he is interested in, what he looks like, etc. But most channels do not even have basic personal information. Remember that the fact of registration and the first broadcasts does not make you a star yet, so do not be lazy and tell us a little about yourself.
- Recommended reading the broadcasting rules. Along with the rather trivial ones (restricting obscene language, racist, etc.), there are very specific ones (not broadcasting naked or in stockings/swimming suits/underwear, etc.). If they are violated, a permanent ban is possible, which means that all your efforts to read the article on how to make a "Stream" on Twitch were in vain.
- No Adsfame is not achieved. Create a VKontakte group, register on Twitter and Facebook (if you plan to broadcast in English as well) and post information about streams, various content, etc.
At the end of the article, it should be mentioned that if you are broadcasting to several sites, then remember about the delay (about 5 minutes) between channels. Also, do not forget that the video length limit on Youtube is 120 minutes. Anything over this limit is recorded in the next video.
This concludes our article on how to "Stream" on Twitch and wish you all the best!






