Users of "Android"-smartphones rarely face problems transferring files from the device to the PC. This is due to different systems that are based on a simple file manager. For “apple” fans, this issue is much more complicated. How to transfer photos from iPhone to computer?
What for?
Why bother with how to transfer photos from iPhone to computer? Despite the fact that the company's smartphones are released with a large amount of internal memory, not all users can fit into it. Many face a lack of free space.
Of course, you can try clearing your cache or deleting downloaded files you don't need, but apps and photos tend to take up the most space. Programs are important for work, so it is difficult to part with them. But the photographs periodically have to be cleaned.
Some photos may be dear to your heart, so it is better to save them on your PC toDo not inadvertently remove or lose. Need to figure out how to transfer photos from iPhone to computer.

Options
So, there are many ways to transfer pictures. For example, you may need a cable. The difference in methods may be due to different PC systems: Windows or OS X. You will also need a cable to sync data with iPhoto.
But many users want to know how to transfer photos from iPhone to computer without a cable. You can turn on special programs, such as iCloud.
Finally, you can use Wi-Fi sync, but before you can start working with it, you will need to connect the device to a PC.
Working with Windows
To do this, you need a computer on the appropriate system, a connection cable and the smartphone itself. The system will open a window with autorun. Here you need to select the appropriate mode. It is recommended to select "Open device to view files".
The connected smartphone will also be displayed in My Computer. It can be seen in the left column, in the list with displayed disk partitions. From here you can also launch the iPhone as a media device. You just need to click on it. By the way, it will be displayed under the name you gave it when you first set it up in iTunes.
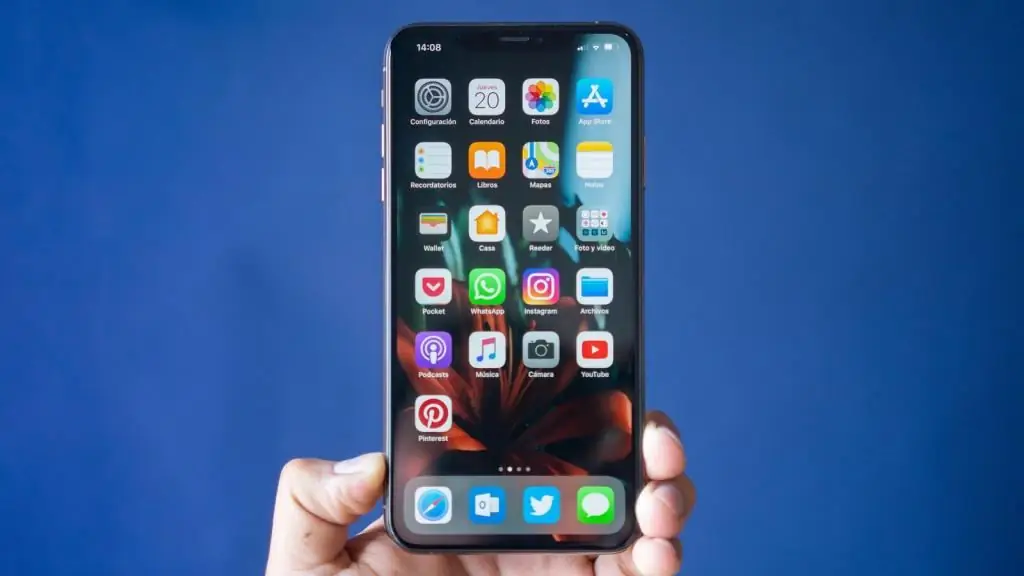
By clicking on the icon, we get into the internal storage of the device. In it you need to find the DCIM folder, which stores photographs. Now you need to find those photos that you want to save on your PC, copy them toa separate folder on your computer.
Working with Windows 10
How to transfer photos from iPhone to Windows 10 computer? The previous method is not always effective. Sometimes the device refuses to work as a file manager. Therefore, you need to use third-party programs. One of these is in Windows 10.
Before transferring photos, make sure you have iTunes installed on your computer. Next, you need to connect the device to the computer. After we go to "Start", on the main panel we find the "Photos" application.
It will open and all synced images will appear in front of the user. In the upper right corner, select the "Import" command. Next, you need to select the device that is connected via USB. "iPhone" will appear in the list.
Now select the photos you want to save in the system. To do this, you can select one or more, and then click the "Continue" button. Upon completion, all current snapshots can be found in the system.
Working with OS X
How to transfer photos from iPhone to computer? You can use the Image Capture application. Before that, again, you need to connect your smartphone to the PC. After that, the computer will automatically launch the corresponding application.
All pictures of the phone will appear in a new window. You will need to select the ones that you want to save on your PC. You can simply drag them from the application to your desktop, and then send them to the desired folder.
Working with iTunes
How to transfer photos from iPhone to computer via iTunes? This program is not directlyinvolves working with photographs. In this case, you must use the Photo application. To start it, almost no manipulations are needed. The program opens automatically after connecting the smartphone.

On the left side of the window, you will need to select your iPhone model. Next, you need to select a photo, click "Import". After that, you will need to wait for the import. The latest photo tab will contain the images you transferred.
Working with iCloud
To do this, you need to use the "iCloud Photos" function. In this case, the system works with data synchronization. First you need to prepare the device for this process.
Updating the software on the smartphone. After we set up iCloud on each device. If you are using a Windows-based computer, then you will need to install this program on it. Next, connect the device to Wi-Fi. This method does not require a USB cable.
Now go to the smartphone settings. Here you need to enable the corresponding function. Go to your Apple ID account, and then to iCloud. In the photo section there will be setting and enabling the function. The same must be done with the computer version.
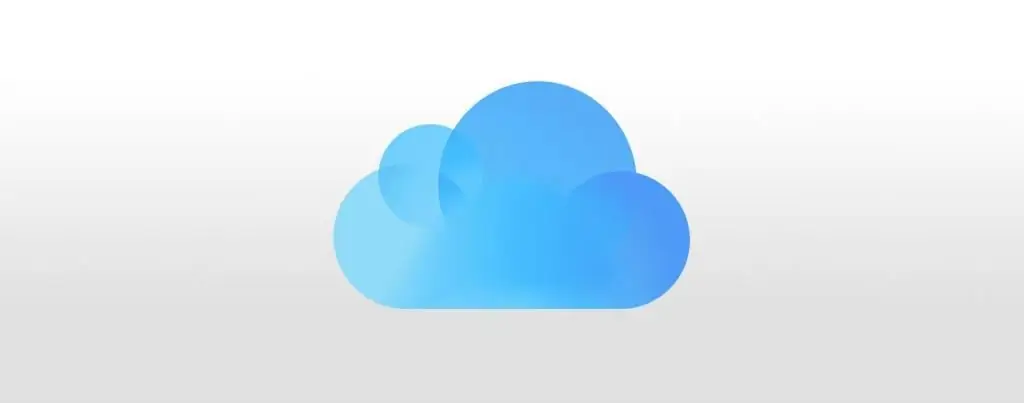
Thus, all new photos will be instantly synchronized with all devices that are connected to this system. Therefore, you do not need to do anything to transfer. It will be enough to launch iCloud on a PC, wait for the synchronization to finish, then copy the files tocomputer.
Using third party programs
All of the above methods somehow involved programs familiar to all Apple users. But you can also install third-party applications.
For example, you can work with the iTools file manager. The program allows you to quickly connect to the iPhone system, as well as transfer any data without any problems.
You can also use third-party cloud services, such as those from Google. This service also has the ability to set up photo synchronization. After you have captured a moment in your life, the picture is sent to the Google Disk cloud. After that, you can log in from any device to your online storage account, then get the photos you need.
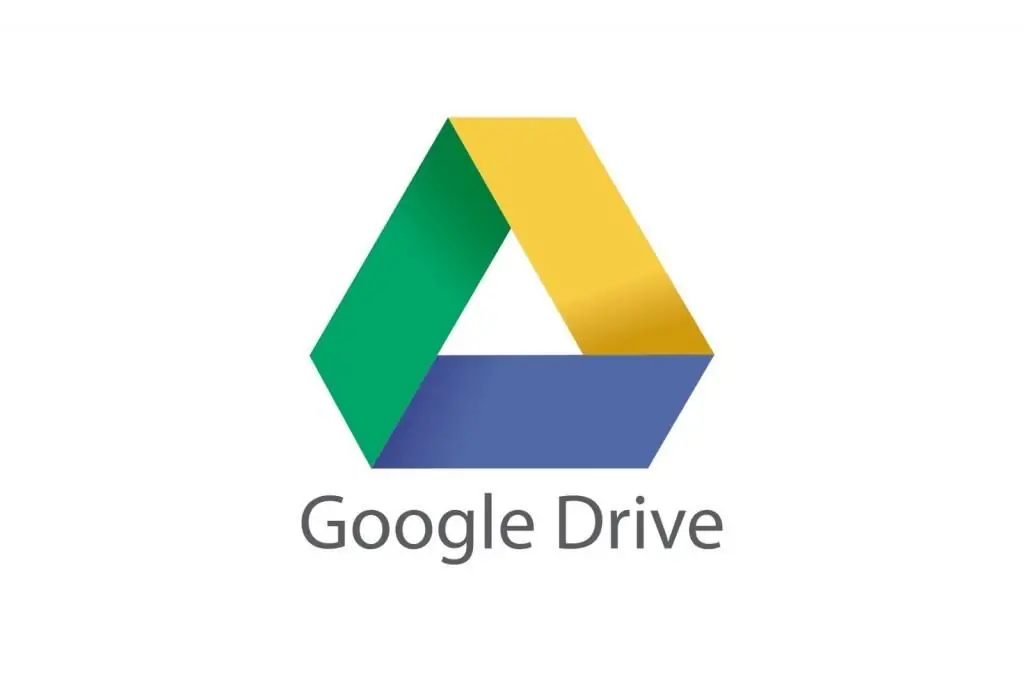
Problems
How to transfer photos from "iPhone" to a computer if he does not see it? This is not the most common mistake. But she's easy to deal with. You need to see if the software is up to date. Perhaps the reason is the incompatibility of versions.
Secondly, the "Trust Computer" function can be turned off. It must be enabled when connecting the device to the PC. If all else fails, it may be worth contacting a service center for help. And photos can be transferred using cloud storage and iCloud.






