With the accelerating pace of technology and communications, people need fast and functional access to their data. Integration between a computer and a phone has been established for a long time. With the help of cloud technologies, everyone is able to transfer information to any available device. A bright innovator in this area is Apple with its iCloud project. The company has united all its devices with one common network and cloud storage, where files and information uploaded by the user are stored.
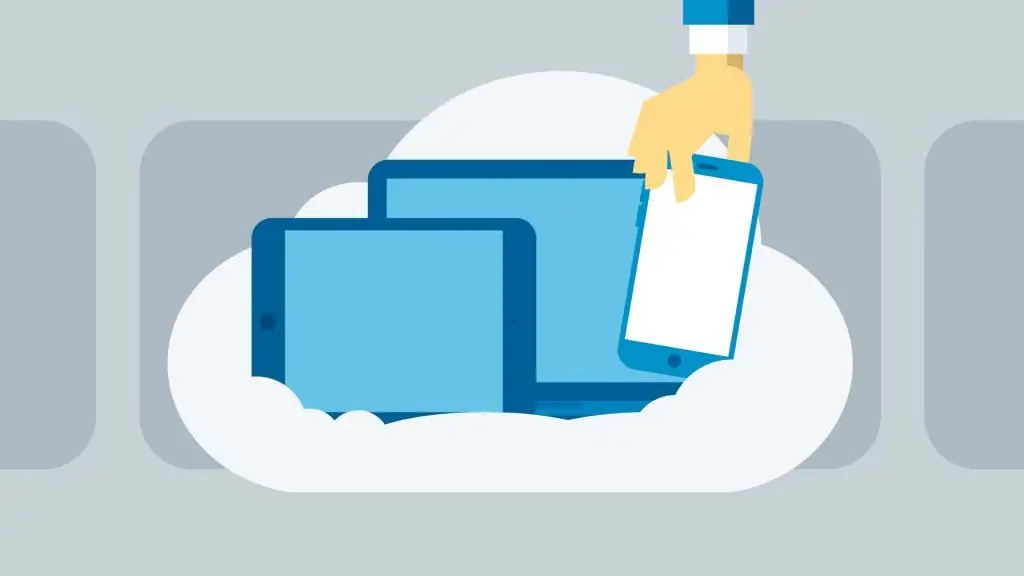
iCloud - what is it?
In order to make it more convenient to transfer and store files, we have developed a cloud storage service. Specifically for the case with Apple - iCloud cloud storage. Apple products already have this feature built in. Thanks to constant updates, the company keeps the service up to date and provides round-the-clock support for users.
What is iCloud and cloud service for?vault
Cloud storage stores files and documents of various formats: from photos to calendar notes. This feature will be very convenient for those who own two or more devices.
First you need to figure out how to log into iCloud from a computer and other devices. Many smartphone owners upload video and photo materials to the cloud because iPhones have a certain amount of memory. Since these files often take up most of the memory, iPhone users free up space in this way. Mail carries no less important information.
How to log into iCloud from a computer using a browser
This is the most common and easiest way to access the cloud through a browser on any operating system.
- To enter the cloud storage, just go to the official iCloud website.
- Before logging into iCloud from a computer, the user will be asked to enter their Apple ID and password. The Apple ID entered must match the account on the iPhone. This is necessary so that data synchronization is performed directly in the "Computer - iPhone" link
- After successfully logging into the cloud storage system, the user will be directed to the iCloud main work page.
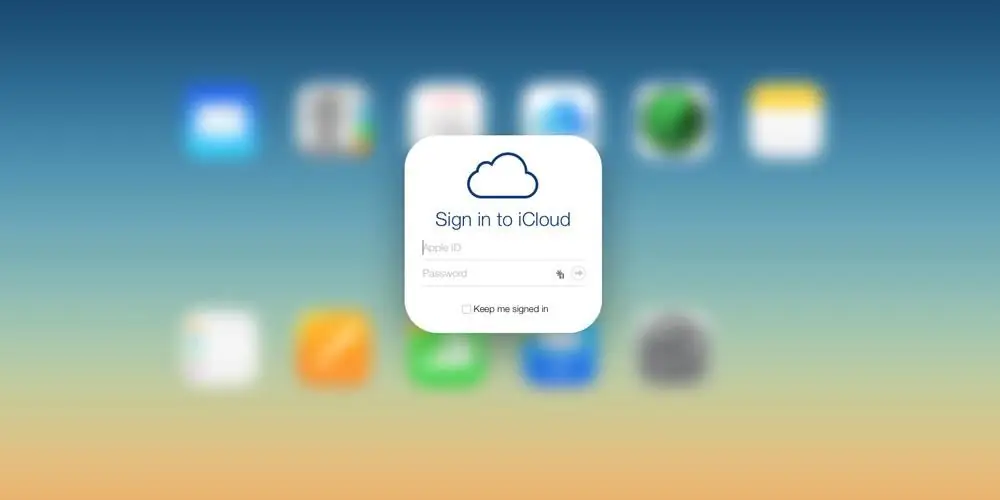
iCloud for Windows
If you plan to sign in to iCloud regularly, we recommend downloading the app for Windows. iCloud can only be installed on operating systems starting from the seventhWindows version and above. The utility is downloaded on the same official website where the user previously entered his Apple ID.
After downloading the installer, open the app by going through the standard app installation process. You may be asked to restart your computer for the changes to take effect.
When the installation is complete, open the installed program. The user will have to sign in by entering their Apple ID and password in the window that appears. After filling in all the fields, press the "Login" button.
If all the data was entered correctly, a window will open in which there are four sections, and the scale "Storage in iCloud" is also displayed. In the program, you can set the place for uploading photos from the photo stream to your PC, as well as control the amount of memory occupied in iCloud. If you choose to exit the app, a pop-up window will appear telling you that all iCloud data will be deleted from your computer.

iCloud Features
The main functionality of the cloud service is concentrated on the official website. When you sign in with your Apple ID, the main menu will consist of 11 sections:
- iCloud mail. In it, you can chat, send and receive letters from other users.
- Contacts. This is a collection of all the user's contacts that are included in "Contacts" on the iPhone. In this section, it is possible to save all current contacts to a personal computer in vCard format mode.
- Calendar. The user is ableview the calendar with your notes and alerts, as well as add and edit them if necessary. New data will instantly appear on devices connected to iCloud using a unique Apple ID.
- Photo. The most visited section by users. Here you can view files downloaded earlier through an iPhone or any other device. Photo and video materials can be uploaded to a computer. You can also set the privacy of these files, for example, put some of them in the public domain. Using data synchronization, you can view files on any device, as well as set up automatic uploading of photos and videos to your computer.
- iCloud Drive. This section stores documents that have been created in various applications. These documents are accessed, edited and transferred via iCloud Drive.
- Notes. By entering this section, the user can create various entries, lists with tasks.
- Reminders. Some analogue of the "Notes" section, in which you can create scheduled events and active events. The user will receive notifications about the start of an event. Notifications can be configured in the same section, if necessary.
- Pages. One of three iWork utilities where the user can create, edit and work with text documents.
- Numbers. Utility for creating tables, graphs and charts. A feature of this tool, unlike analogues, is an attractive output of results
- Keynote. Program for working withpresentations. The user can easily present through any Apple device.
- My friends. A section that allows you to collect information about the location of the user's friends. This is possible if they shared a geolocation with the user.
- Find iPhone. This app gives you the ability to find your lost or stolen phone. For stable operation, the function of the same name must be activated in the phone and, preferably, a password must be set. If the phone is lost, the user can display a message on the iPhone screen or completely erase all data, blocking the phone forever.
- Settings. In the section, you can manage the synchronization of copies and the security of other devices linked in iCloud.
The set of these features is available after the user has chosen to sign in to iCloud from both a computer and a laptop.
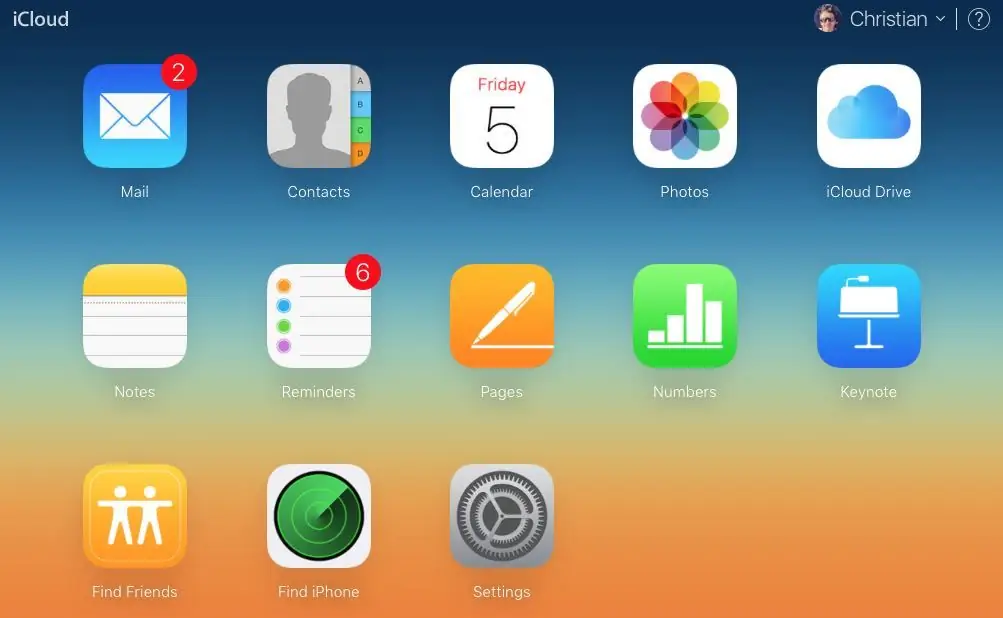
Amount of storage on iCloud
Like any other cloud storage, iCloud has a limited amount of storage space. Apple is giving all Apple ID holders up to 5 GB of free usage.
Memory plans:
- 5GB free
- 50 GB - 59 RUB per month
- 200 GB - RUB 149 per month
- 2 TB - RUB 599 per month
iCloud and iPhone
Many users know how to log into iCloud storage from a computer. Useful and obvious information will be that this can be done directly from the iPhone. In addition, built-in iCloud features such as data sync and backupcopy can be very useful for users.
Active data sync allows you to broadcast contacts, notes, iCloud mail, calendars and photos to the cloud storage.
The backup function helps you save and send the saved system configuration to the cloud. Some iPhone owners will prefer to enable automatic copying (activated with Wi-Fi and mains charging).
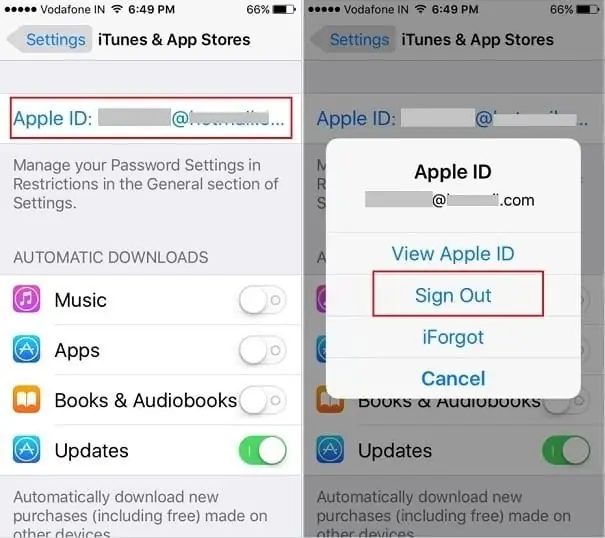
What to do if you forgot your Apple ID
How to log into iCloud if you forgot your password or ID? - an unpleasant situation that can happen to anyone.
- If you are signed in on an iPhone, you can see your ID in your phone settings.
- If you can't remember your personal identifier, then the official website has a link to reset your password. The user must enter the mailbox to which the Apple ID is registered, or answer security questions.
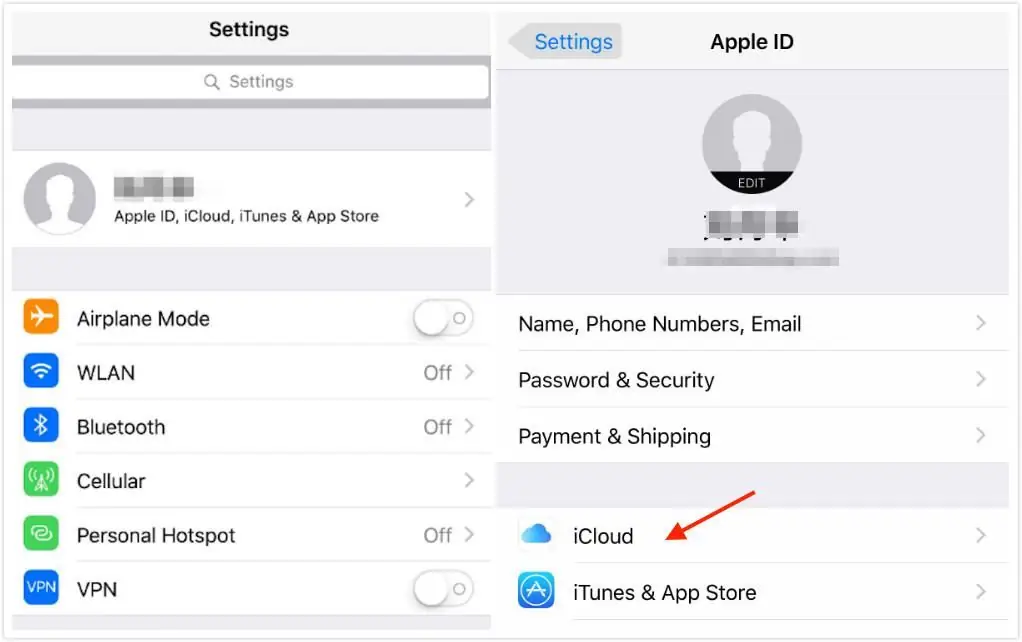
Unfortunately, without an ID, storage features will not be available, as you will not be able to log into the iCloud cloud from a computer or other devices.






