The wireless headset has become an integral part of our daily lives, and the wired connection, which is inconvenient to use, is being used less and less every day.
Therefore, questions are increasingly appearing on the Web about how to connect bluetooth headphones, which are much more convenient to use than their wired counterparts. In this article we will try to answer this question and consider connecting to a phone, computer and laptop.
How to connect to the phone
In order to set up the headphones on your phone, first turn them on. After that, you need to activate the wireless communication module on your mobile. The system will automatically search for available devices to connect.
It is worth noting that we are reviewing the pairing procedure for headphones that are being used for the first time.
So, the phone automatically found available connections and gave a list if there are several. You just have to choose the appropriate name for the headset and press"Connect" button. Usually, the device will require a PIN to pair. As a rule, it can be found on the box or in the instructions. But in most cases, the key is 0000. Now go to the connection settings and check the "Sound during call" checkbox. The sound during calls thanks to this will be transmitted to the headphones.

But on some models of wireless headset, before you start searching on your phone, you need to set the mode to discover. This is done differently on different models. Some devices have a multifunctional special wheel that needs to be switched to the appropriate mode, while others simply hold down the power button until the indicator lights up. Further actions can be performed only after this.
Some Features
Above, we examined the connection to the phone headphones, which is carried out for the first time. But how to set up synchronization for a phone with bluetooth headphones that have already been paired with another device? Everything is extremely simple here. You will need to re-enable connection discovery, which is automatically disabled after sync is complete.
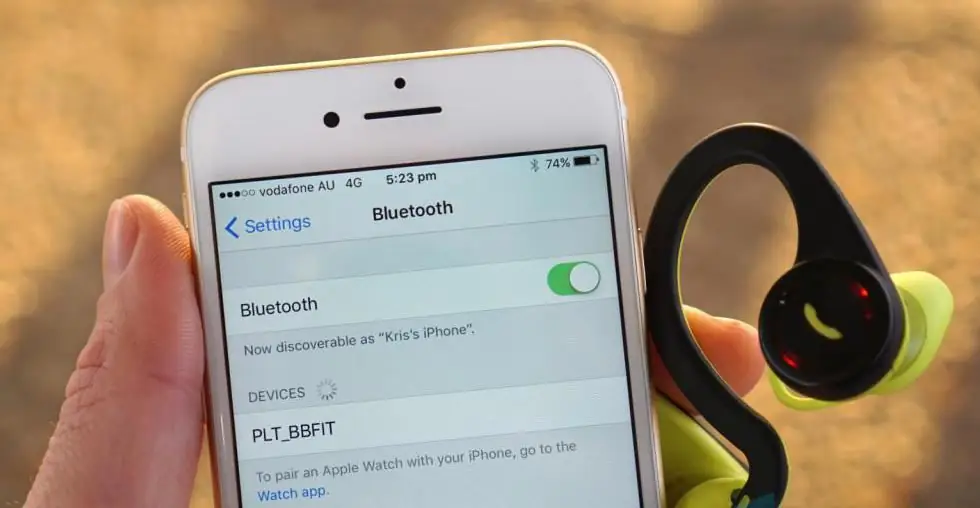
To do this, hold down the power button on the headset until the indicator lights up. And if the headphones are equipped with a multifunction wheel, then move it to the top position and press the call button. After that, perform pairing as described above.
Connect to computer
After considering the connection of wirelessheadphones with a phone, it would be logical to try similar actions with other devices. Many will agree that it is really convenient, for example, when communicating on Skype, not to sit near the computer all the time, but to move freely around the room or even the apartment. So, how to connect bluetooth headphones to a computer?
Preparation
According to the advice of experts, you should prepare your computer before proceeding to a direct connection. The thing is that in smartphones, tablets, laptops, and so on, in most cases, the wireless communication module is already built-in. But a desktop computer does not have such equipment. It must be connected separately.
First of all, you need to connect the Bluetooth adapter to your computer. It usually plugs into a USB port and comes with a driver disk. In addition, the required software can be found on the Internet. Only for this you need to know the exact model of the device. You can check if the equipment is connected through the device manager.
After the equipment is connected and the driver is installed, the corresponding icon will appear in the lower right corner of the Windows desktop in the system tray. By clicking on it with the right mouse button, you will see the control menu.
Bluetooth control
It is worth noting that the adapter can be managed by installing a special utility beforehand, for example, BlueSoleil. This versatile program makes it simple and easy to manage the adapter. It is thanks to her that the connection to a stationary computer via bluetooth headphonesis greatly simplified. After installing the driver and connection utility, you can proceed to its configuration.
Connecting to a computer
Usually, the mechanism for connecting and configuring a computer to work with wireless headphones via bluetooth is described in detail in the instructions for the equipment. But often users lose it. So, we have a prepared PC.

- On the headphones, press and hold the power button until the indicator flashes blue and red.
- Right-click on the Bluetooth icon in the tray and select "Add device".
- At the next stage, the computer should start searching for equipment available for connection and offer a list of found devices. You just have to choose the appropriate name and click "Next".
- Now you will be offered three further options - generate a password for verification, enter a code for the device and do not perform verification. Select the second item and enter the key - 0000. Then follow the instructions on the computer monitor.
Possible problems
Sometimes it happens that the user cannot connect the bluetooth headphones to the computer. The reason may be incorrect operation or even the lack of the necessary driver. Try reinstalling it.
In addition, standard Windows tools may sometimes work incorrectly with the wireless module. To avoid this, the BlueSoleil program exists. By installing it, you can quickly and easily set up a connection. She possessesconvenient and intuitive interface.

Laptop and headphones
Many users, having bought a Hands Free headset, are wondering how to connect headphones or another gadget to a laptop via Bluetooth.
As a rule, connecting to a laptop does not cause any problems or difficulties. Everything is pretty simple here. In addition, the device usually comes with instructions detailing the connection process.
Connection process
It should be noted right away that not all laptops are equipped with a built-in wireless communication module. If you have just such a model, then first connect an external Bluetooth module and install the driver for it. Check if the driver is installed in the hardware manager. If everything works fine, then you will find a connected Bluetooth adapter.
Now you can go directly to connecting headphones via bluetooth to your laptop. Such synchronization is already described in detail in the "Connecting to a computer" section.
It should be noted that errors and difficulties can sometimes occur.
Stable connection
Perhaps, in addition to connecting, you will have to configure the system itself a little. To do this, right-click on the speaker in the tray and select "Playback Device". In the window that opens, turn on "Bluetooth Audio". Although usually all settings are automatic.

Thanks to the control buttons present in almost every model, these headphone models not onlysolve some problems associated with wires, but also allow you not to take your phone out of your pocket at all.
Review and reviews
Wireless Bluetooth headphones are usually divided into two types by functionality:
- overhead - for connoisseurs of super-quality sound and music lovers;
- sports - designed to stay in place even during the most intense physical activity.
Here are some interesting models of these headphones with consistently positive customer reviews.
JBL Headphones
The JBL E55BT Wireless On-Ear Bluetooth Headphones deliver signature quality sound from the renowned JBL brand.
This model is the most versatile, featuring up to 20 hours of battery life and a stylish, innovative cloth headband.

Slip-on ergonomic design allows you to enjoy your favorite music and enjoy it wherever you are - at work, in transport or on vacation.
In their feedback, users note a variety of colors, elegant appearance and the added convenience of a remote control and a microphone with a detachable cable.
Bluedio T2
Incredible battery capacity and a custom fit design are the hallmarks of this headphone. With only two hours of recharging, the manufacturer promises up to 45 hours of telephone conversations and 40 hours of listening to music. By cons, users attributed the lack of radio and supportmemory cards.

Folding Sound Intone BT-09
Bluetooth headphones that can play music via audio cable, via Bluetooth connection, from a memory card, and also equipped with a radio. Also, this model has a built-in microphone and a powerful battery, which, according to reviews, can withstand up to 8 hours of continuous operation.

Waterproof Meizu EP51
This in-ear Bluetooth sports earphone from the well-known brand Meizu is made with an aluminum casing. They have a built-in microphone and magnets for easy wear when not in use. Comes with a set of replacement ear tips and carrying case, but no charging cord.
In-Ear Headphones
DACOM Armor G06 is designed specifically for people involved in sports. They fit snugly to the head and are ergonomic. They have good noise reduction, and water protection will allow you to go for a run even in the rain. Compatible with almost all modern devices and can support connection to two gadgets simultaneously.

Miniature QCY Q26
Separate bluetooth headphones look like a spy movie device. In terms of functionality, this model does not lag behind more bulky counterparts, there are control buttons, a built-in microphone and good sound.

Owner reviews confirm that Q26 is almost not felt in the ear and really does not fall out. Although it should be noted that chargingthese babes will only last for three hours of playtime.






