How to set up a TP-Link Wi-Fi router - such a question arises for users who have made a successful purchase and want to independently connect and configure it for the work of local network subscribers. The work associated with connecting equipment does not differ in many respects for different models of the manufacturer. The issue of setting up different models has its own nuances. By adhering to the tips and tricks of the step-by-step guide, the user will be able to gradually approach the successful solution of problems that arose at the initial stage.
Working algorithm
It should determine the sequence of actions for the user to decide how to properly configure the TP-Link router. With strict adherence to the algorithm, you will not need to return to the steps that were skipped due to inexperience. Without their implementation, it is impossible to achieve a successful solution of the task. To the main stepswhich should be observed during operation include the following:
- preview of the manufacturer's models, their characteristics and functions;
- Checking the completeness according to the description after unpacking the product;
- determining the location of the router in the room, given the proximity of electrical outlets, the absence of sources of electromagnetic radiation;
- plugging the product into AC power with the included adapter;
- connecting the Ethernet router with cables to the network of the selected Internet provider, desktop computer (PC) or laptop;
- Checking the PC network card settings;
- setting the factory settings of the router settings, checking the latest firmware version of the software;
- login to the main interface through a browser open on the PC;
- replacing the factory administrator password of the router;
- setting the connection parameters with the Internet service provider;
- Setting up the WI-FI network of the router, protecting the wireless network;
- additional settings (if necessary).

After following these steps in sequence, you can get an answer to the question of how to connect and configure a TP-Link router. The configuration process ends by rebooting the router and choosing its location in the room according to the largest area of \u200b\u200bthe WI-FI network coverage area. When using a mobile modem, to get a connection with the provider, it is required to place it on the window glass and fix it with a special suction cup.
TP-Link Wireless Router Design

The cases of TP-Link routers are most often made in white, black and dark blue colors. The front panel is occupied by a series of LED indicators or pictograms illuminated from the inside. They signal the power on, the status of functional modules, the presence of consumers connected to the LAN ports. The connection with the Internet provider and the he alth of the WI-FI channel of the router are continuously monitored.

The rear panel is designed to accommodate connectors of various configurations. When receiving Internet via an ADSL line, an RJ-11 type WAN connector is used. If the provider uses FTTx technology, the RJ-45 connector will be used. The same configuration is used by the manufacturer for LAN ports to which consumers without WI-FI modules are connected.

Often there are USB ports on the back panel. External hard drives, flash drives or modems of cellular Internet operators can be connected to them.
Additionally, there is a plug connector for the power adapter, buttons for turning on the WI-FI transmitter, WPS fast sync mode, a button to return to the settings set at the factory RESET.
The number of antennas installed on the router case and connected to high-frequency connectors varies from one to five for different models. The number of WI-FI bands may vary.
Main technicalcharacteristics of TP-Link routers
The quality of a local network, organized on the basis of a TP-Link router, is largely determined by the tactical and technical parameters of the equipment used. These include the following:
- maximum data transfer rate in the local network over wired and wireless channels (Mbps);
- protocols that the router supports when receiving information from an Internet provider;
- wireless standard IEEE 802.11 (b/g/n/ac);
- port throughput (Mbps);
- WI-FI transmitter power (dBm) and its theoretical range (m);
- antenna gain (dBi) and their operating range (GHz);
- class of information security over the WI-FI network (data encryption);
In addition to these parameters, you need to pay attention to the presence of a firewall, your own DHCP server, support for the NAT network address translation function, dynamic DNS, a demilitarized zone DMZ and the presence of static routing.
Setting up a computer to work on a local network
How to set up a TP-Link router via PC? To do this, appropriate connections must be made using cables. The RJ-45 computer network card connector must be connected to any of the router's LAN ports using the patch cord supplied. In this case, the provider's signal is sent to the WAN port connector.

After turning on the router with the Power (ON / OFF) button, you need to control the firecorresponding LED on the indicator panel.
On the PC network connections page, right-click on the symbol of a wired connection between the computer and the router. After selecting the "Properties" item in the context menu, you need to check in the properties of the IPv4 protocol whether the computer received an IP address and a DNS server address automatically. If a discrepancy is found, it must be eliminated and confirmed by pressing the OK button.
Restoring factory settings
How to set up a TP-Link Wi-Fi router? On products purchased in the distribution network, the factory settings are saved. The procedure for their restoration is required for devices that have been used by another user.

The RESET button located in the recess serves this purpose. It is required to press with a pointed rod on the turned on device and hold for (10-15) seconds. The recovery process starts. Its completion can be visually judged by the stop blinking of the indicator panel LEDs.
Entering the TP-Link router settings interface
How to set up a TP-Link Wi-Fi router to work on a local network? All operations for establishing connection parameters are performed in the web interface of the router. Login to its pages is carried out after entering the IP address of the router on the local network into the address bar opened on the browser computer.
For TP-Link, you need to enter a combination of numbers 192.168.0.1 or 192.168.1.1. This information is available on the product label attached to the bottomparts of her body. The default values for the login and password (admin) are also indicated here, which must be entered in the authorization fields. After confirming them, on the next page, the system proposes to change the password. It will protect the pages of the interface from unauthorized access in the future. Changing the administrator password and confirming it ends with a reboot of the router.
Connecting to an ISP
How to set up a TP-Link TD router? First you need to carefully read the terms of service of the selected operator and the data specified in the contract. They will be required for the further setup procedure. Providers use different connection types. The main ones are: PPPoE, PPTP, L2TP, dynamic IP, static IP. To proceed to setting their parameters, use the "Network" (WAN) section of the main menu.
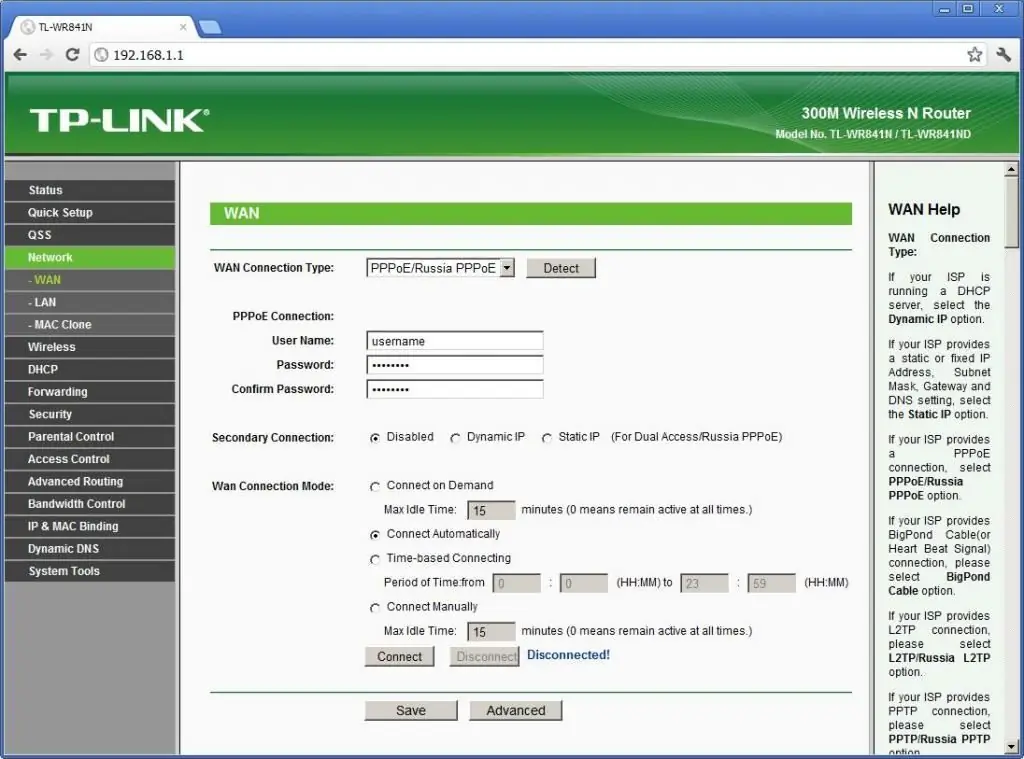
The first three connection types require you to enter a username and password assigned by your ISP when setting up. PPTP and L2TP use the creation of a special tunnel for their protection. Its address on the network is indicated in the corresponding field. When connecting to a static IP, the provider assigns a fixed address value to the subscriber, which should be specified. The additional data is the gateway address and the subnet mask. When connecting with a dynamic IP, the user is not required to enter additional information. But the address assigned by the provider may change each time the router connects to the network.
Setting up a WI-FI network
ForFor example, you can consider specific models of the manufacturer. How to set up a TP-Link n300 router? Access to the menu items of the wireless network settings is located in the control panel of the router in the "Wireless mode" (Wareless) section. On the page that opens, you need to fill in the field with the name of the network to be created, which is chosen arbitrarily, the wireless standard (802.11 b / g / n mixed), the channel number (Auto), which can then be changed.
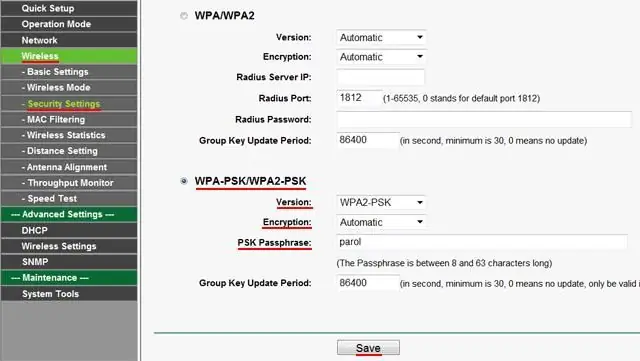
Wireless security is set by selecting the type of encryption (WPA2-PSK) and writing a PSK key (network access password), which should not be confused with the administrator password to enter the router interface. The password is a combination of Latin letters and numbers. Its length must be at least 8 characters (up to 25 are allowed). After executing the "Save" command and then rebooting the router, the main configuration can be considered completed. In the same way, you can get an answer to the question of how to configure the TP-Link Archer router.
Additional settings
How to set up a TP-Link Wi-Fi router? The main purpose of the router is to provide Internet to subscribers of a local wired and wireless network organized on its basis. Additional settings for TP-Link routers include the following:
- using the IPTV setup wizard or manually setting the parameters of interactive television, taking into account the requirements of the provider;
- manual firewall configuration with the creation of certain rules;
- using the virtual server setup wizard;
- opening (forwarding) certain ports when using torrent trackers or participating in online games with a large number of participants;
- Setting up filtering by MAC addresses in the "Security" WI-FI section;
- Setting up the "Parental Control" function with the creation of a schedule for the use of certain Internet resources (or a complete ban).
IPTV setup can only be done after the provider has connected this paid service, provided that the router used supports this function.
Conclusion
Using the official documentation for the purchased router, the algorithm of actions, tips and tricks outlined in the article, the user of any TP-Link model will be able to independently connect the router and configure it in the network of any Russian provider. Reading the article will help you be prepared for possible difficulties and successfully cope with the task.






