All Apple devices are distinguished by their convenience and intuitive interface, but if you have recently become the owner of an iPhone, you may still have some questions about using it. One of the possible questions: how to upload photos to iPhone, and also how to save photos taken on iPhone to your computer? It's very simple!

How to save photos from iPhone via USB
Let's start with this question, because the answer to it is very simple. To save the photos you take, you just need to connect your iPhone to your computer with the USB cable that came with your phone. The first time you connect to your computer, all necessary drivers will be automatically installed. Further, the operating system, whether it be Windows or Mac OS, will detect your device as a removable disk, that is, as a regular flash card. Well, then everything is simple: open the new disk that has appeared on the computer and see there all the photos that are in your iPhone. Note that in this way you can onlycopy a photo to iPhone or a video that you also took with a camera, which, like photos, is located on your phone in the Camera Roll folder. Other content from a smartphone - music, movies, documents - cannot be copied this way!

How to sync photos to iPhone via iCloud
A very convenient way that does not require any action from you, well, except, of course, the initial settings - this is transferring photos through Apple's cloud service - iCloud, using the "Photo Stream" function. Thus, you can send photos both from an iPhone to a computer, and vice versa. Before you can upload photos to and from your iPhone, you must, as mentioned above, set up your devices accordingly.
Setting "Photo Stream" in iPhone
To allow your iPhone to share all photos via Photo Stream, turn this feature on. To do this, go to "Settings", and there find the item iCloud. Next, in the "Photo" settings, turn on the corresponding switch. Please note that photos will only be uploaded to devices with Photo Stream enabled if there is a Wi-Fi connection.
Setting "Photo Stream" in the computer
If you have Windows installed on your computer, install the free iCloud program from the Apple website to start working with the photo stream. Downloading and installing the program should not cause any difficulties. After iCloud is installed, sign in to the service using your credentialsApple. It is important that the same Apple ID is entered as on the iPhone - this is how the system identifies you. In the program window, check the box next to "Photos" and after clicking on the "Options …" button, specify where the "Photo Stream" will be located on the computer. In Mac OS, everything is about the same. iCloud settings can be found in the computer settings, and there, next to the "Photos" item, turn on "Photo Stream". There is no option to specify a folder due to the fact that Photo Stream downloads photos when you turn on iPhoto.
Now, no matter what kind of iPhone you have - iPhone 4, 4s or iPhone 5 - the photos you take on the device can be viewed almost immediately on your computer. How to upload photos to iPhone? Just "drag and drop" them to the appropriate folder on your computer (Windows) or iPhoto window (Mac OS) and they will soon show up on your smartphone. Please note that photos are deleted from the "Photo Stream" in the same way, that is, if you delete a photo on a computer, it will disappear on the iPhone as well. If you want to save it on your phone, then copy the image from the "My Photo Stream" folder to the "Camera Roll". Similarly on the computer - copy the photo to another folder if you decide to remove it from the "Photo Stream" on the iPhone.
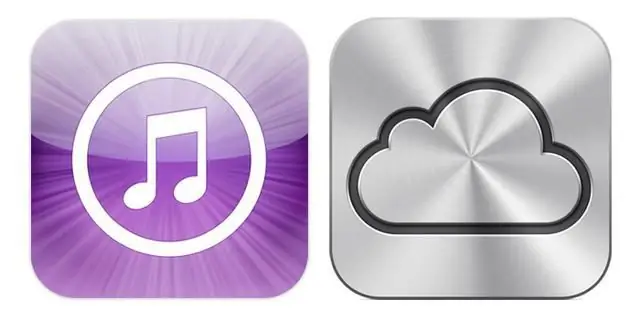
How to upload photos to iPhone via iTunes
And one more way. It is only suitable for uploading photos from a computer. If you have not done this before, then first install withApple's free iTunes program. This program is a must-have software for iPhone owners. With its help, you can create backup copies of the device, as well as download various content to it, for example, books, photos, music, ringtones, photo wallpapers. Now let's just talk about photos. After the program detects the iPhone connected to the computer, it will display it in the panel on the left. In order to perform any manipulations with the phone, it is necessary to select it by pressing the left mouse button. In the central part of the program window, various information about the iPhone will immediately become visible, as well as several tabs displaying its contents. In order to upload a photo to your iPhone, you need to go to the "Photos" tab. First you need to create a folder on your computer where you will store photos to synchronize with your phone. Download everything you want to see on your iPhone there. On the "Photos" tab in iTunes, check the box next to "Sync photos from …" and specify the folder to sync. If necessary, enable the ability to upload videos. If necessary, you can select individual photos to download from the specified folder if it is iPhoto on Mac OS, or subfolders.
After you complete all the above manipulations, click "Apply" or "Synchronize" in the lower right corner of the program, wait until the end of the process and you can view photos on iPhone.

How to upload photos via the Internet to iPhone
It is possible to download any photo or picture you like from the Internet directly to your iPhone. Photos uploaded in this way will go to the "Camera Roll" on your phone. In order to save the picture you like, just open it in the iPhone browser, touch it and hold it for a while - about 1 second. You will see a menu containing the items "Save image", "Copy" and "Cancel". When you select the first photo, it will be saved.
In addition to all of the above, there are various "cloud" services for transferring files between devices using the Web. But we will not consider these possibilities, since the descriptions of each of them are a separate topic.






