Most people use smartphones and tablets these days, but don't lose your vigilance. If you are a parent who has bought a new device for their child, you may want to set up parental controls and content filtering on the device to prevent inappropriate content from being displayed. You can create restricted profiles on tablets, use third-party apps to exercise such control, or even allow filtering and passwords for purchases from the Play Store.

Creating and using restricted profiles
If you purchased an Android gadget, you can set up a profile restriction. How to set parental control in this way? To do this, open the "Settings" menu of your device. Find the gear icon on the home screen, notification bar, or application list and tap it. This will open all the settings menu of your device.
Scroll down and click "Users". A menu will open where you can add new users todevice. Create a restricted user profile. Click "Add User or Profile", and from the options select "Restricted". Set up a password for your account. This will be required if you do not already have such protection. To do this, select your preferred security option (PIN, Password, or Pattern), then enter your choice.
Once you've finished setting up parental controls on Android, a new screen will appear listing all the installed apps on the device. Each will have an on/off button next to them.

Click on the three-line icon next to the New Profile option at the top of the screen. In the dialog box that appears, enter its name (this can be your child's name). When you're done entering, click OK.
Now you can select the apps that the profile user will have access to. For example, if you want your child to only be able to sign in to their own games, select Game Services Only. To select the desired applications, tap the switch button next to the name of the program and turn it to the “ON” position. Leave the services you don't want your child to access set to OFF.
How to fix the result?
How to set parental control permanently? Exit the Settings menu and lock the screen. Reactivate it by pressing the Home button on the device. Now you willsee a lock screen that will display usernames (bottom). Select a username with a restricted profile, then open the screen using the PIN, password, or key you set up.
When you access the list of applications, you will see that only the services you have selected for this account will be displayed. These are the only programs available that your child can run.
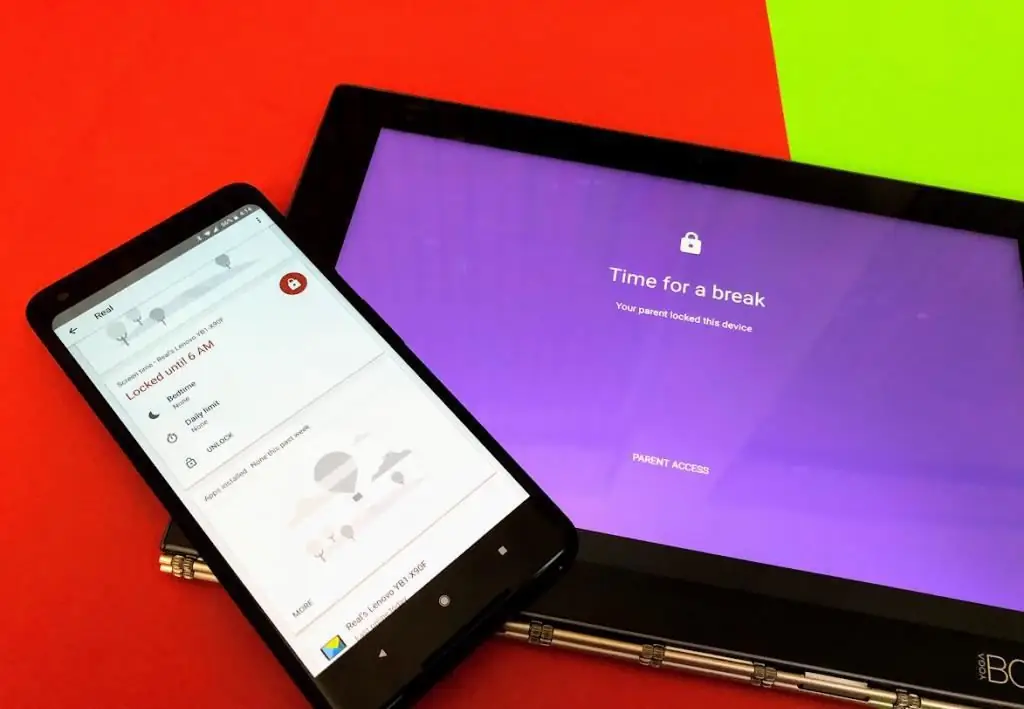
Using a special application
You can also download and install the parental control app from the Play Store. To do this, open the Play Store and search for services using the Parental Control keywords. Several applications will appear in the results to choose from. Click on each of them to view their description, and once you find the one that's right for you, click the "Install" button to download and run it. This will allow you to set parental controls on your phone.
Find the icon of the app you have selected and downloaded on the home screen or in the list and tap it. When the service opens, it should have options such as games, education, and more. These are the categories where you can add apps for your child. This will form the home screen that your child will see when the phone is turned on.
Creating an access code
In most applications of this type, you will need to create a PIN code. It will be used to add an unlimited number of applications, make changes tosetting up and exiting parental controls on your Android phone. This way, your child will not be able to make unnecessary changes to settings or leave them unintentionally.
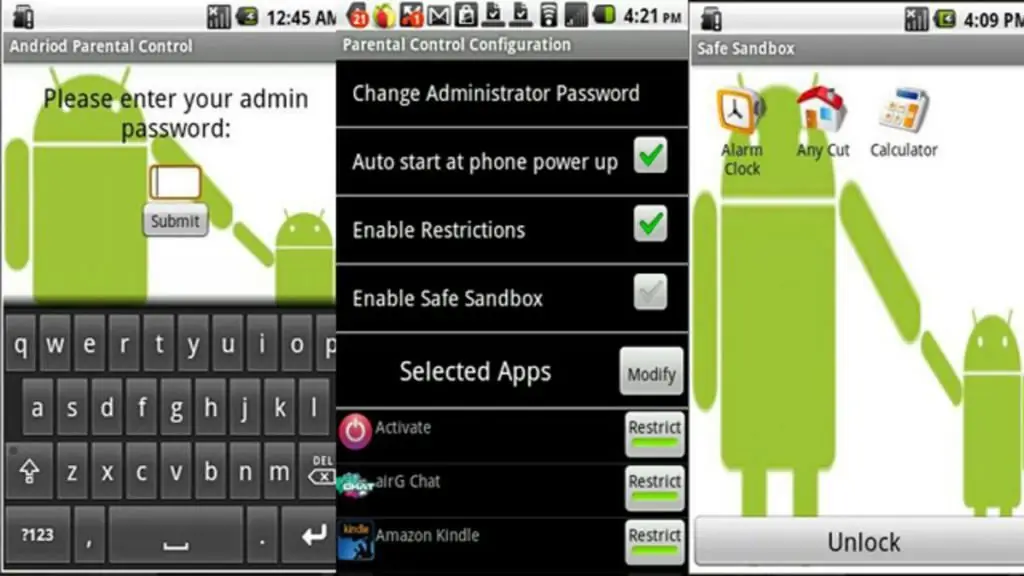
The option to create a security code is usually found in the Settings menu. Find the menu button (three dots or three lines), tap it, and select Create PIN. Enter the PIN you want to use, then click OK. For added security, some parental control apps will ask you to select a security question and provide an answer. This will be helpful if you forget your PIN.
You will usually get the option to add your child's information in the Settings menu. Enter his name, date of birth, age and/or gender in the fields provided and click OK. How to set parental controls on the phone after entering data?
Select allowed services
From the Settings menu, select an option to select applications. A list of installed programs should appear. View it and click on the names of those services that you allow your child to run. When you are done with the settings process, click OK.

Exit the app and when you launch it you may be asked to enter a PIN. Enter it, and only those programs that you have allowed to run will be displayed on the screen. Now you can safely let your child use the device. He won't be able to get out of parental control mode, sohow this requires knowledge of the security code.
Setting restrictions in the Play Store
You can also set limits on the services your child can download. To do this, launch Google Play. Look for a white icon with a colored image on it. Click to open it.
Click the three-line icon in the top left corner and select "Settings" from the menu. You'll find the setting you want under the User Controls heading. Click it to open the Parental Controls menu. The toggle switch for enabling the option will be located below the header. Press to set it to ON.
You will be prompted to enter a 4-digit PIN. It will be used to change parental control settings. Enter the code you wish to use and click OK. Confirm it by entering it again in the required field, then tap "OK".

Click "Apps &Games" on the screen, a pop-up window will appear to allow you to select the rating of programs for certain age levels. For example, if you select services with age 3+, Google Play will only show apps for children aged 3 to 7. If you select 7+, the store will show services for children aged 7 to 12, etc. Click on the rating which you prefer to install.
What to remember?
Only some Android devices allow you to create restricted profiles that allow you to control your child's access to certainapplications. This feature is available on Android version 4.2 or higher.
There are many parental control apps available on the Play Store. Some are free (Kids Zone), others require payment (SafeKiddo) and will have more content restriction options. The capabilities may vary, depending on the application, but most of them do an excellent job of restricting and/or allowing access to programs for your children. In addition, some cellular operators offer their own options of this type. For example, you can set MTS parental control, which also sets certain restrictions.
How to use these options on iPhone?
To block or restrict certain apps and features on iPhone, you can use the manufacturer's built-in restrictions. How to enable parental controls on iPhone?
To do this, first do the following. Open the "Settings" menu > "General" > "Restrictions". Click "Enable Restrictions". Create an access code in this submenu. You will need it to change settings or disable restrictions.
If you forget it, you will have to reset your device and then set it up as new. Restoring a created account using a backup will not remove the restricted password.

How to allow Apple's built-in apps and features
If an app or feature is disabled in a section"Restrictions", your child will not be able to use them. However, they are not deleted, but are temporarily hidden on the main screen. For example, if you don't want your child to take photos or videos, you can disable the camera by restricting this feature. In this case, all other applications that use the camera will not be accessed.
There are other built-in Apple features that you can limit:
- "Safari".
- Siri and dictation.
- FaceTime.
- CarPlay.
You can also prevent your child from installing or uninstalling third-party services or making purchases. This setting allows you to block the use of built-in applications on the device. You can restrict the following built-in Apple features:
- iTunes store;
- music profiles and posts;
- iBooks store;
- podcasts;
- news;
- install apps;
- uninstall apps;
- in-app purchases.
Prevent access to certain content
You can also set restrictions to prevent music, movies or videos with special ratings from playing. Many services also have ratings that can be adjusted using parental controls. Below are the types of content you can restrict:
- Ratings for: Select a country or region in the dedicated section to automatically apply the appropriate content ratings for that region.
- Music, Podcasts & News:prevent music, music videos, podcasts and news from playing that contain certain data.
- Movies: Prevent viewing of movies with certain age ratings.
- Apps & Books: Same as above.
- Siri: Prevent Siri from searching Google and Wikipedia for certain topics.
Restrict access to websites
iOS can automatically filter website content, allowing you to restrict access to certain content in the Safari web browser and apps. You can also add certain resources to the approved or blocked list, or set access to approved sites only. To do this, open "Settings"> "General"> "Restrictions"> "Sites" and select one of the following options:
- all websites;
- limit adult content;
- only for specific websites.






