The article describes the step-by-step setup of Yandex mail in Mozilla Thunderbird. The advantages of such products are obvious: high speed and minimal load on the network connection. Such pluses cannot boast of a regular visit to an email box through a browser. Therefore, advanced users use email clients.
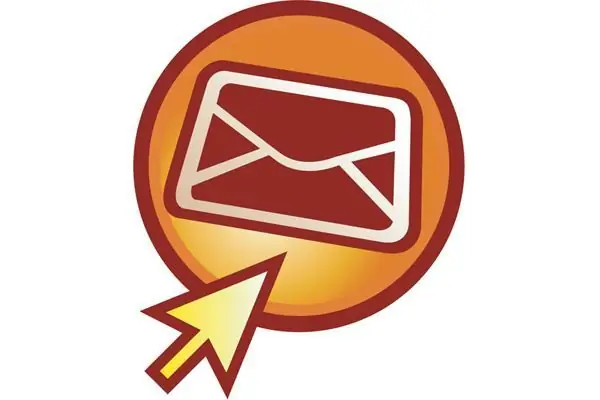
Creating a box
Setting up Yandex mail begins with creating an email account. To register it, follow these steps:
- Go to the following address: yandex.ru.
- In the upper right corner, click on the "Start a box" button.
- A form will open in which you must specify personal data, login, password, security question to restore access and mobile phone. At the bottom of the screen, enter the captcha and click the "Create a box" button.
- After that, you will immediately have access to it. This will open the Quick Setup window. It can be closed byclicking the "Later" button, which is located in the lower left corner.
Server parameterization
At the next stage, setting up Yandex mail consists in setting the necessary parameters for connecting Mozilla Thunderbird or similar software products. To do this, click the "Settings" button (located in the upper right corner of the interface, a gear is drawn on it). In the window that opens, there will be an inscription "All parameters" on top - click on it. Next, we will need the "Mail Programs" item, which is located in the lower right corner. We open it. Here you need to check the box next to the "imap.yandex.ru" field to allow access to the mailbox from mail clients. Save your changes by pressing the corresponding button.

Installing and configuring the client
This is the end of the external setting of Yandex-mail. Windows 8 and other operating systems from Microsoft must download the installation version of Mozilla Thunderbird through the browser. To do this, enter the following address in its address bar: "mozilla.org/ru/thunderbird/", go to this page, click the "Download" button. Then specify the save location (for example, "Desktop").
After the download is complete, install the version following the instructions of the wizard. Next, we launch the program. At the first launch, a window will appear in which we click "Cancel". Right in the workspace of the program, select the item "E-mail". At the bottom, click on the "Skip …" button. In the settings window that opens, enter the last name, first name,the name of the mailbox and the password for it, click "Next". Then you need to click on the "Install manually" button. There are two fields to change here. The first one is "Incoming". Here we set in the drop-down list "IMAP" and next to it we enter "imap.yandex.ru". Then the outgoing Yandex mail is configured. To do this, select "SMTP" in the next line and enter "smtp.yandex.ru".
You also need to set encryption to protect against hacking. To do this, set the “SSL” parameter in both lines to “SSL / TLS”. After that, click "Test". Once the connection is established, the Done button will become active. If this does not happen, then close the window and start again by clicking on the "E-mail" item. Click on this button and go to the main workspace. Here, in the upper left corner, click on "Get". The program will automatically download the emails.
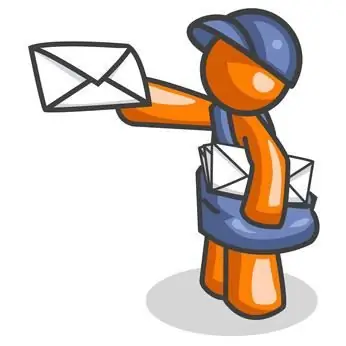
Conclusion
In this material, setting up Yandex-mail is described using the example of the most popular Mozilla Thunderbird client. But this algorithm is universal, it can be applied to any other program of this class (for example, The Bat or Outlook Express). The advantages of such an organization of work with mail services are obvious - efficiency and minimal load on the connection. All this, coupled with the ability to work offline, makes this solution the most optimal.






