Sometimes Internet users have a question about how to save a saved password in Chrome. This is a completely understandable phenomenon, especially among those who have not reinstalled the operating system for the first time because of all sorts of viruses. Let's see how you can save your passwords. This can be very useful, especially when you are registered on many sites.
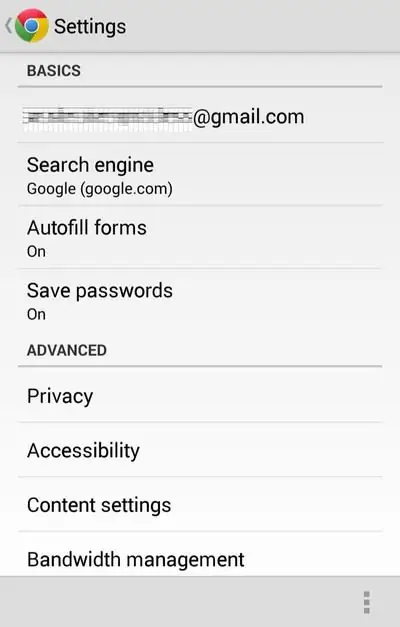
Manage requests
So, before saving the saved password in Chrome, let's see how the browser generally works with the object we are considering. The thing is that if you do not understand such things, then the work will be much more difficult. It is possible to completely delete the saved data without the possibility of their recovery in the future.
After you have installed an Internet browser, you will have all the necessary settings enabled by default to save the entered data. So, when you first log in to a particular site, you will be asked if you want to save the username and password for this page. If you click "yes", then you do not have to remember your login and password every time youtrying to access the site.
However, if you're wondering how to save your saved password in Chrome, you should first know how to turn on the save feature. Sometimes for some reason (system crashes) the browser stops remembering your passwords. Then you need to manually enable this feature. Go to the main menu "Chrome" - "Settings" - "Saving passwords". Using the slider at the top of the screen, you can adjust this option. Namely, turn it on or off. But now let's talk with you in more detail about how to save a saved password in Chrome.
Sync
So, the first way to help you keep all your bookmarks and passwords in place after reinstalling the operating system or a clean browser installation is account synchronization.
The thing is that recently in "Google" it was decided to create this function. With the help of an account, any user can restore their data on any computer where the browser of the same name is installed. So you will not need to worry about the integrity and safety of your data. In order to answer the question of how to save a saved password in Chrome, it's worth a little digging into the settings. There you need to select "Advanced settings", and then check the box "Offer to save passwords". After you choose to sync data after reinstallation, all of them will return to their places.
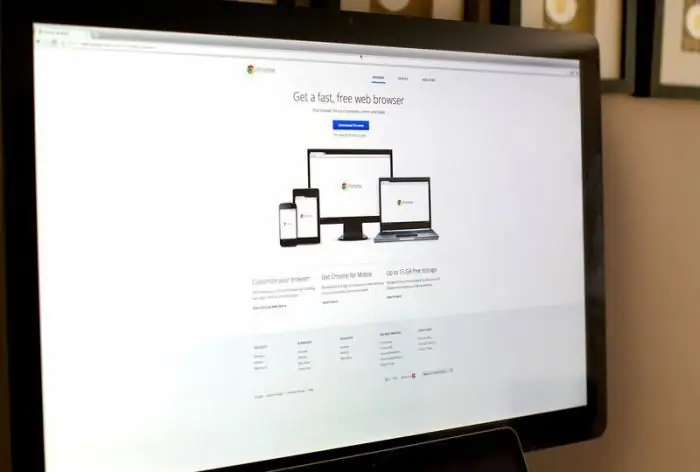
Grandfather Method
So, if you think the above method is something awkward, then let's see how to save a saved password in Chrome so that it can be used anywhere and anytime, no matter where you are are. The main thing is that the right browser is installed and the Internet is available.
It's quite common to see users searching the World Wide Web for places where data is stored. So, if you do not quite trust the full "mechanization", you can play it safe once again. Let's see where in Chrome the saved passwords remain after working with them.
Of course, you'll have to dig a little on the system drive. Typically, this is "C". After that, find the "Local" folder. There go to Google and from there to "UserData". This is where all the passwords that were once entered are stored. Just copy them to removable media and, if necessary, download using the path described above. That's all. True, sometimes there is a need to delete some data. Let's figure out how to do it.
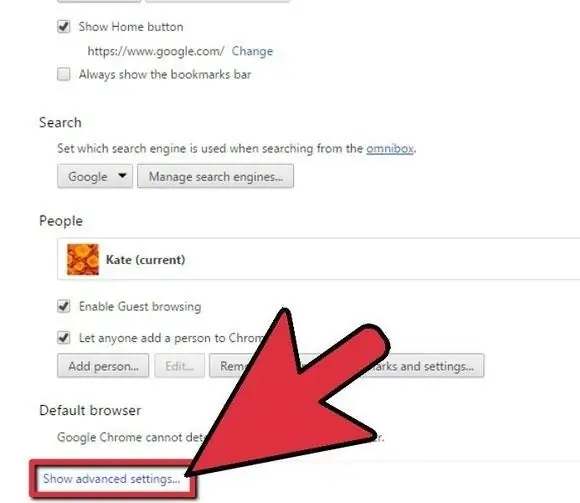
Delete
How do I delete my saved password in Chrome? To get started, you will need to go to your browser settings. In the "Saving passwords" item, find the one that is subject to further deletion. You can find it by navigating the sites. Check off all the necessary passwords, then click on the "Delete" button. Waitthe end of the process, after which it is best to restart the browser. That's it.






